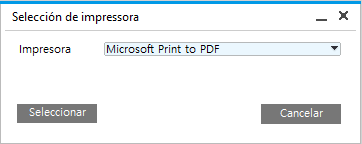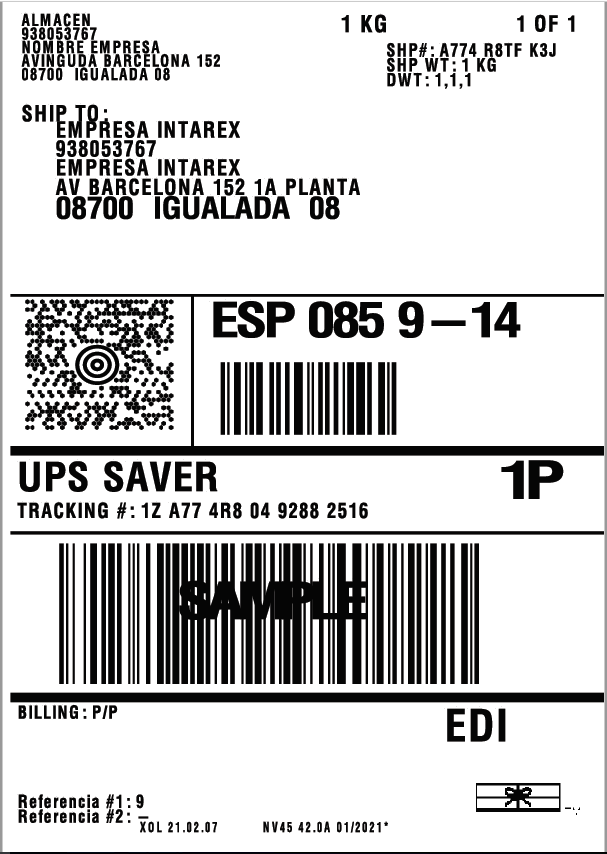Intarex dispone de una integración con la agencia de transportes UPS para facilitar la cotización del envío, la creación del mismo en la plataforma de UPS, así como la descarga e impresión de las etiquetas de envío.
Si desea obtener más información sobre este producto, póngase en contacto con Intarex.
En este documento se detallan los puntos importantes para el correcto funcionamiento del plugin de integración de SAP Business One con UPS. Es muy importante revisar los puntos de definiciones en SAP para asegurar que no se generan errores en los usos de la integración.
Definiciones
Almacén
En la definición del almacén, debemos asegurarnos que tenemos los siguientes campos llenos de forma correcta.
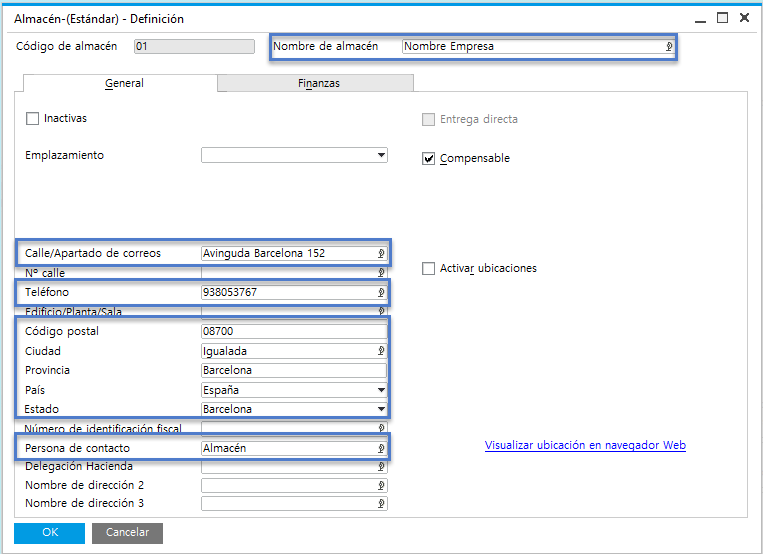
Clases de expediciones
En la definición de clases de expedición debemos rellenar correctamente los siguientes datos:
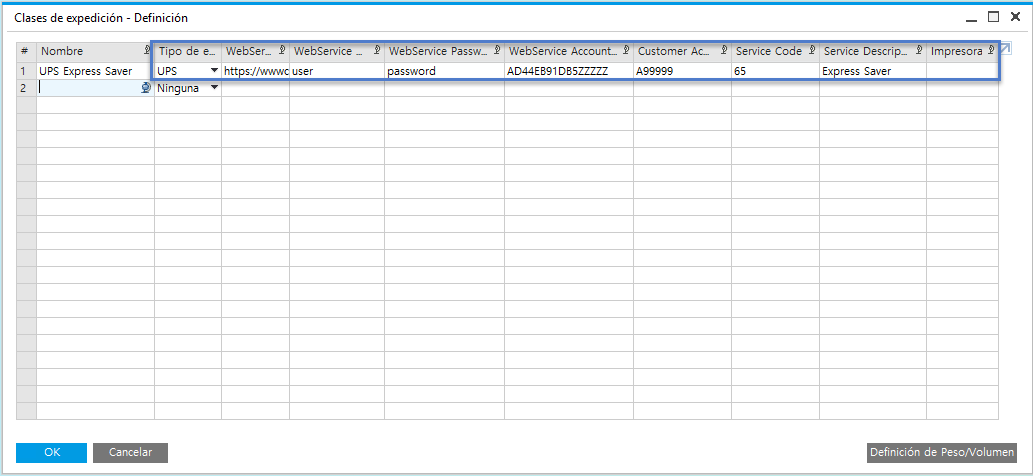
Tipo de enlace: UPS.
Ruta Webservice: Ruta del webservice de UPS. Por ejemplo, para la base de datos productiva, hay que utilizar https://onlinetools.ups.com/webservices/ y si queremos hacer pruebas https://wwwcie.ups.com/webservices/.
Usuario, password y AccessLicenseNumber webservice: Las credenciales para poder trabajar con la integración. UPS nos debe facilitar estos datos.
AccountNumber: El número de cuenta de cliente para UPS.
Service Code: El código de servicio a utilizar para el envío. Por ejemplo, tenemos el 65 que equivale a Express Saver, y el 11 a UPS Standard.
Printer Name: Nombre de la impresora por donde imprimir las etiquetas.
Clases de paquetes
A nivel de clase de paquete, debemos identificar el código de paquete equivalente en UPS.
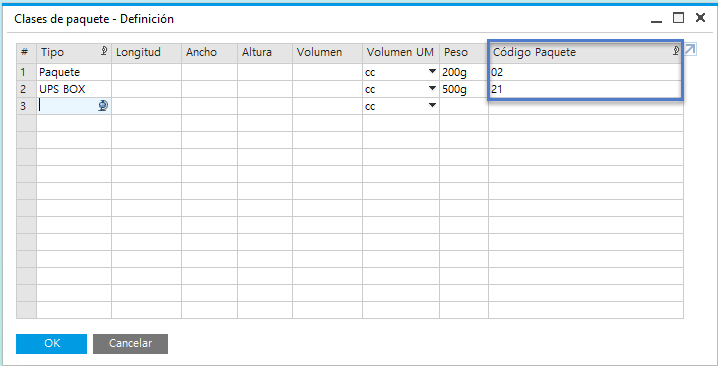
Es imprescindible indicar también el peso del paquete, y si disponemos de los datos de medidas de los mismos, introducirlos también.
Funcionalidades
Obtener cotización del envío
Para obtener la cotización del envío, y decidir si aplicamos portes o no, podemos hacer botón derecho en cualquier documento de ventas y acceder a la opción "Visualizar cotización".
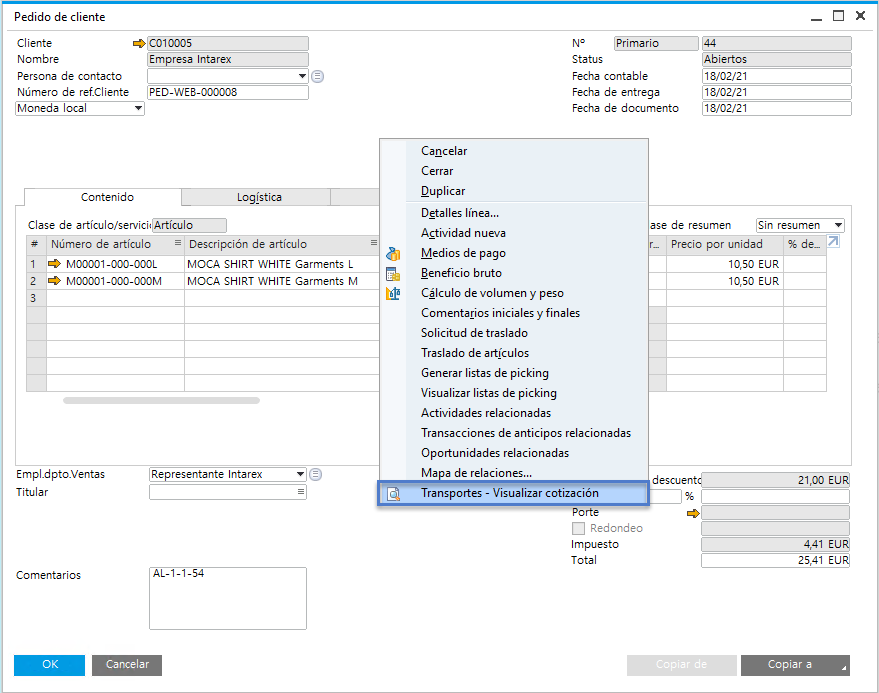
La cotización tiene sentido obtenerla a nivel de pedido de venta o de documento draft de entrega, cuando ya tenemos introducidos los diferentes paquetes del envío.
Revisaremos los datos, y presionaremos el botón "Realizar petición". Si todo ha ido correctamente, obtendremos el coste estimado del envío, y podremos decidir si queremos aplicar portes y el tipo de portes. Una vez indicado, con el botón de "Copiar a documento", se traspasará la información a nuestro documento.
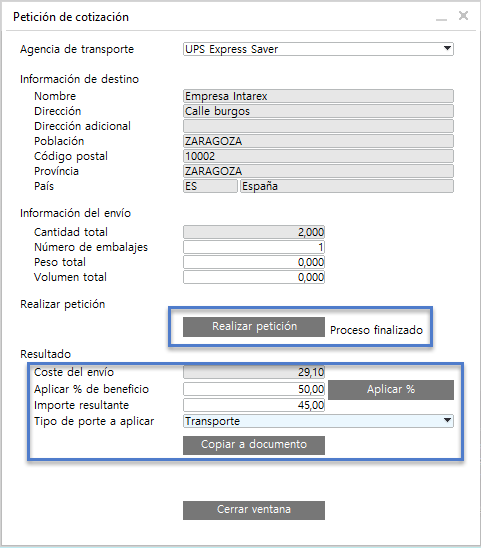
Creación del envío en UPS
Una vez tenemos generado el documento de Entrega, podemos realizar la creación del envío dentro del sistema de UPS, para que el transportista tenga conocimiento del envío.
Para ello, presionando botón derecho dentro del documento de Entrega, accederemos a la opción de "Generar envío".
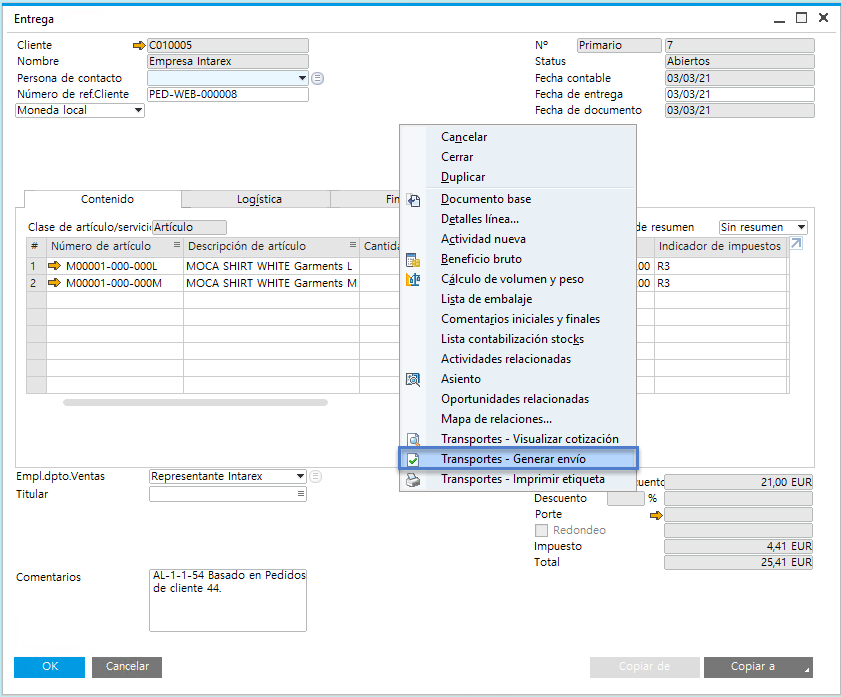
Accedemos a una ventana similar a la ventana de cotización, pero desde aquí creamos directamente nuestro envío en UPS, presionando el botón "Generar".
Si todo ha ido bien, se imprimirá la etiqueta, y en el documento de Entrega de SAP se guardarán los siguientes campos:
Número de Actualización: Es el número de tracking de UPS.
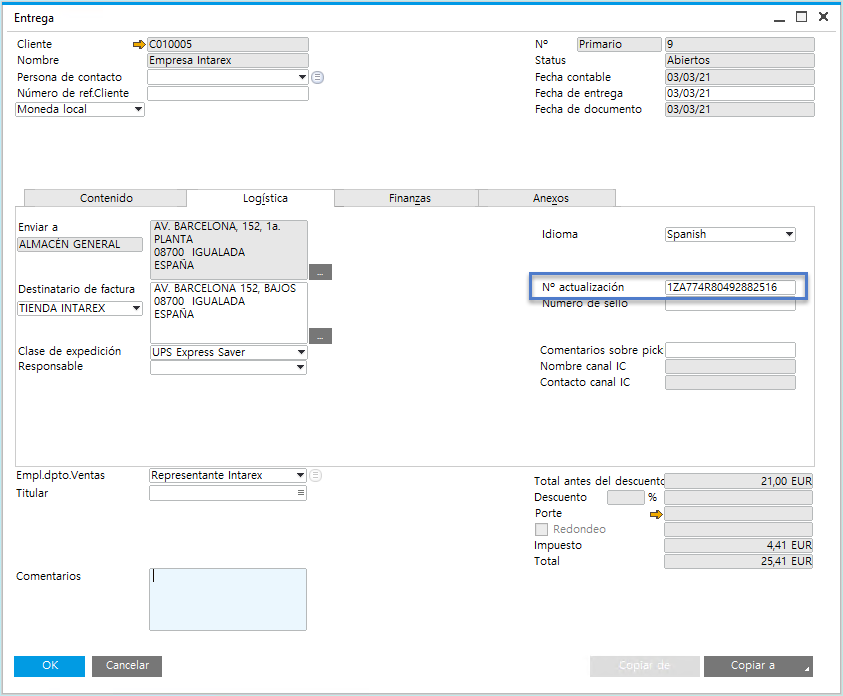
En ANEXOS, se guardará la etiqueta devuelta por UPS, en formato ZPL.
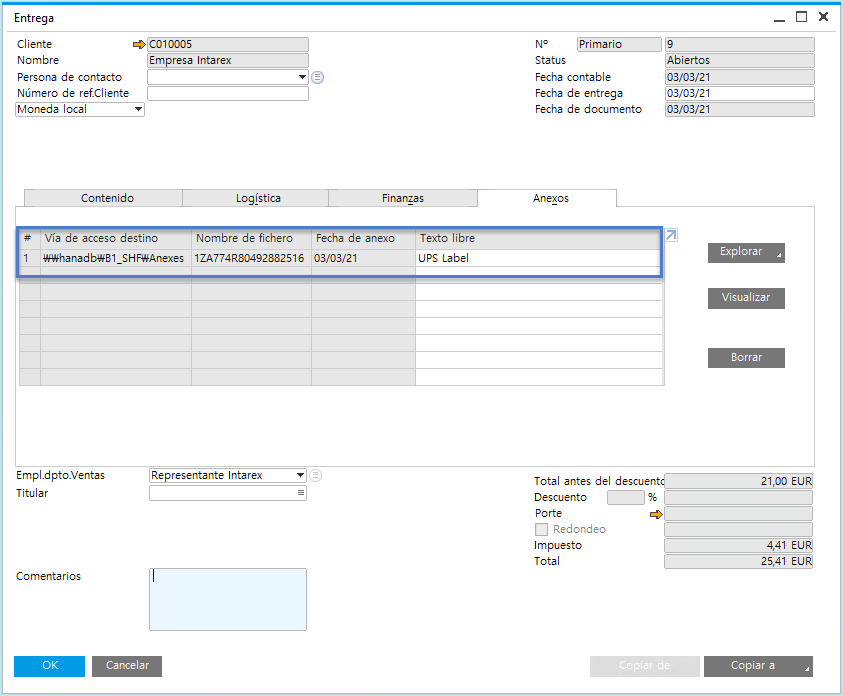
Impresión de la etiqueta
En el momento de realizar la creación del envío en UPS, se descarga la etiqueta y se imprime de forma automática. Pero siempre podemos volver a solicitar la impresión de la misma, accediendo con botón derecho a la opción de "Imprimir etiqueta".
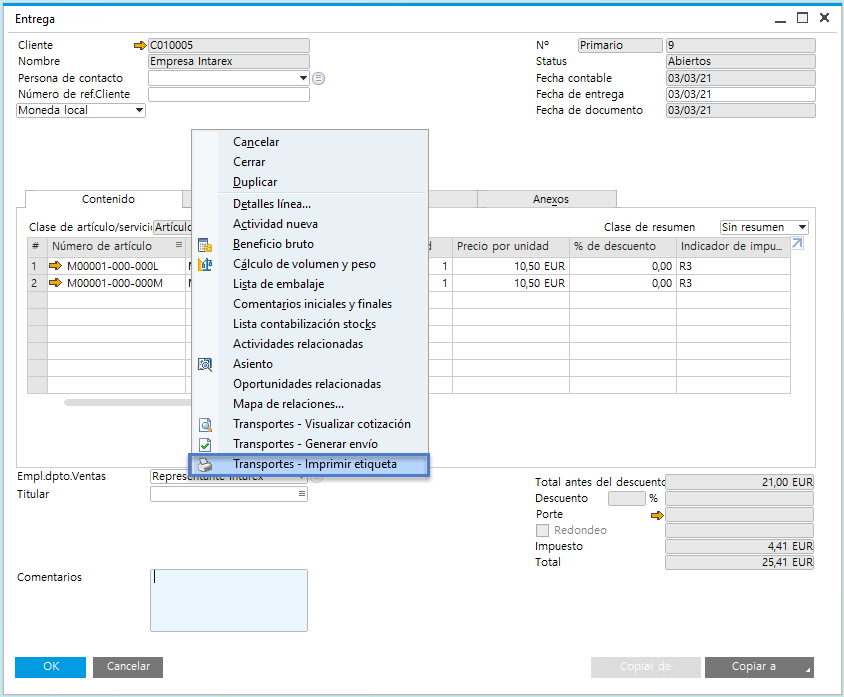
Nos solicitará la impresora por la que queremos imprimir, y esta saldrá impresa.