Puede descargar el documento en formato PDF aquí: PR-SE-DE-001-v7 InServices.pdf
Introducción
1. Parametrizaciones preliminares
2. Pantalla inicio
3. Validación de la conexión
4. Menú
5. Mis Actividades
5.1. Actividades
5.1.1. Detalle
5.1.2. Notas de voz
5.1.3. Acciones
5.1.4 Opciones
5.2. Actividades sobre órdenes de
producción
5.2.1. Consideraciones previas
5.2.1.2. Proceso
6. Calendario
7. Tiempos
8. Solicitudes de compra
9. Opciones del men
9.1. Parámetro introducir horas
Introducción
Solo con disponer de conexión de internet (Wi-Fi, 3G, 4G) puede conectarse
a la aplicación y registrar las intervenciones realizadas con sus clientes
(tareas, consumos de artículos y componentes, y registro de desplazamientos).
InServicesfunciona
para iOS, Android y web. Puede descargar la aplicación directamente desde el
Marketplace de aplicaciones de cada sistema operativo.
1. Parametrizaciones
preliminares
Para trabajar con InServices y SBO son necesarias las
parametrizaciones siguientes:
- Activar
la Gestión de proyectos en SBO si desea registrar los tiempos a nivel de
cronograma de SAP Business One.
Ruta:
Gestión > Inicialización sistema >Detalles empresa > Pestaña
Inicialización básica.
- Definimos
clases de actividad (facturables, no facturables). Esta distinción es
imprescindible para el proceso de facturación. Los registros de tiempos serán
facturados o no, de acuerdo a esta clasificación.
Ruta: Gestión
> Definiciones > Gestión de proyectos > Clases de actividad
- Será
necesario la definición un artículo manual, para consumos manuales, cuyo precio
y cantidad será la que indique el usuario InServices.
- Definimos
un almacén para registrar los consumos de los artículos vinculados a las actividades
realizadas.
- Creamos
l@s usuari@s que podrán acceder a la APP desde Datos Maestros Empleados. Los
campos utilizados dentro del formulario son: Nº empleado ext. para el nombre de
usuario y Busca para la contraseña.



Al iniciar InServices, la aplicación despliega una presentación con 3 slides:
- Bienvenida a la aplicación mostrando el logo
de la app y número de versión instalada.
- Contenido de la versión más recientemente
instalada.
- Pantalla donde administrar si se desea
desactivar la presentación.
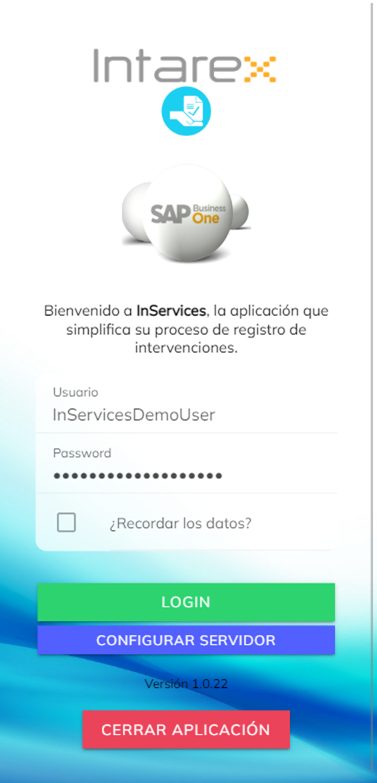
Usuario | Usuario configurado en SBO >Datos Maestros Recursos Humanos |
Password | Password asignado a usuario en SBO> Datos Maestros Recursos Humanos |
Recordar datos | Marcamos para mantener los datos de acceso en este dispositivo. |
LOGIN | Seleccionamos este botón para acceder a las funcionalidades de la APP. |
Configurar
servidor | Seleccionamos este botón para configurar el servidor de conexión. |
Versión
instalada | Número de versión de InServices instalada en el dispositivo. |
Cerrar
aplicación | Seleccionamos este botón para cerrar la aplicación. |
NOTA| Cuando validamos la conexión al servidor, si es correcta deberá retornar la imagen del logo de SAP Business One en base64 (API) y la app la mostrarà debajo del logo de Intarex.
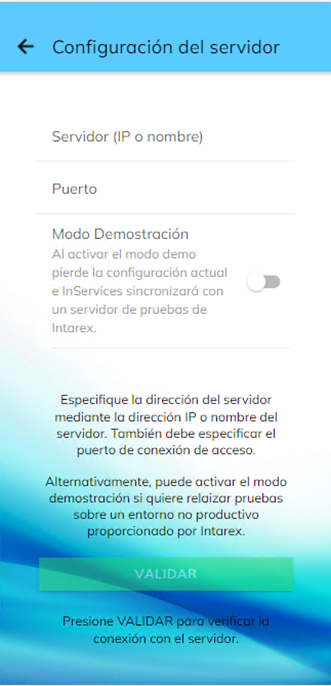
Servidor (IP o
Nombre) | Informamos la dirección del servidor, mediante la dirección IP o nombre
del servidor. |
Puerto | Informamos puerto de conexión de acceso. |
Modo
Demostración | Cuando se activa, InServices se
conecta con el servidor de pruebas Intarex. |
Validar | Seleccionamos este botón para comprobar que la conexión es correcta. Si
no lo es, nos saldrá aviso en pantalla. |
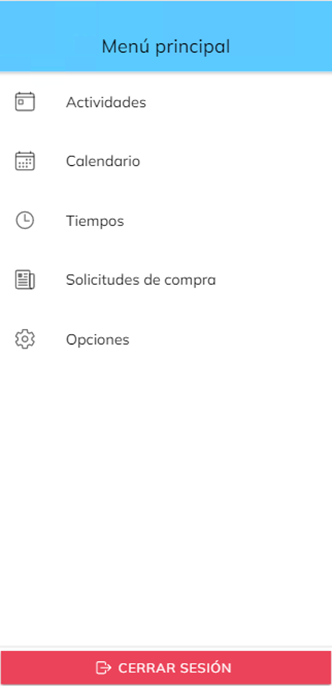
- Actividades.Desde aquí gestionamos las actividades que han sido asignadas al usuario/a.
NOTA| Ver punto 5.1.
- Calendario
- Tiempos. Desde aquí consultamos los tiempos
registrados en las intervenciones.
NOTA| Ver punto 6. - Solicitudes
de compra. Muestra las
solicitudes de compra creadas por el usuario.
- Opciones. Con esta opción, gestionamos la configuración de la aplicación.
NOTA| Ver
punto 7.
5. Mis
Actividades
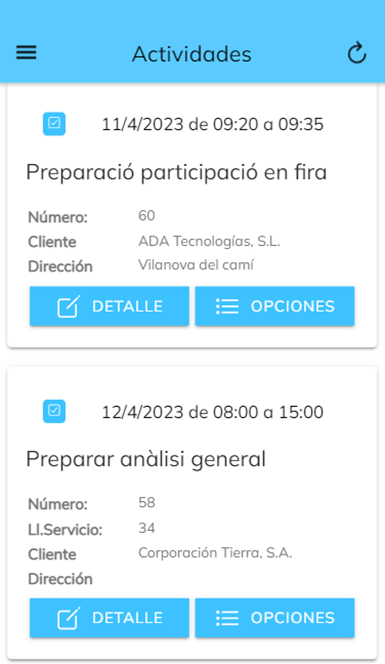
En esta vista, visualizamos las actividades que tiene asignadas el/la
usuario/a. Destaca el número de actividad de SBO.
En el área superior de esta pantalla se encuentra el acceso al menú general
(derecha) y el botón Refrescar
(izquierda).
También en el área superior, encontramos el filtro para búsquedas.
5.1. Actividades
En las Actividades es posible aplicar dos tipos de filtros:
- Búsqueda
por número de la actividad, o por nombre de la actividad/Cliente/ Dirección.
- Fecha
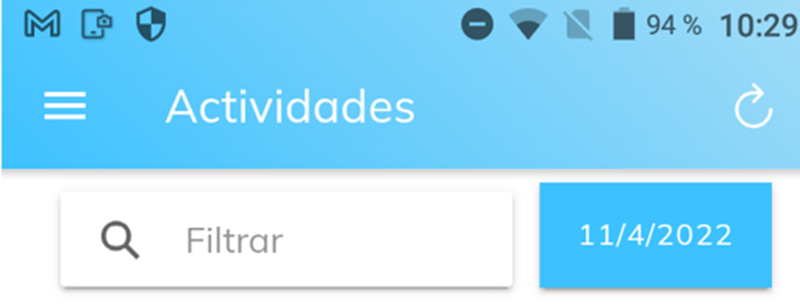
Cada actividad contiene la siguiente información:
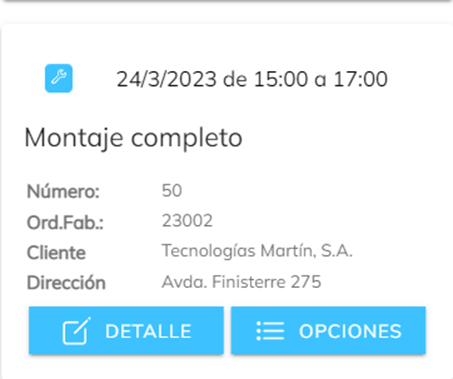
Fecha y hora | Fecha y hora asignada a la actividad. |
Descripción
actividad | Nombre de la actividad a realizar. |
Número
actividad | Número de la actividad en SBO. |
Número Orden de
fabricación/Llamada de servicio | Número de la orden de fabricación o llamada de servicio, vinculada a la
actividad. |
Cliente | Nombre del cliente para el cual se realizará la actividad. |
Dirección | Emplazamiento donde se requiere la actividad. |
Detalle | Botón que muestra el detalle de la actividad. Ver punto 5.1.1 |
Opciones | Botón para desplegar las opciones posibles a documentar relacionada con
la actividad. Ver punto 5.1.4 |
Cuando accedemos a la pantalla Detalle,
consultamos la actividad en profundidad.
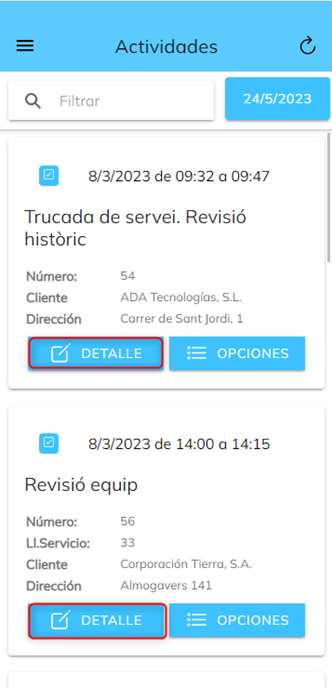
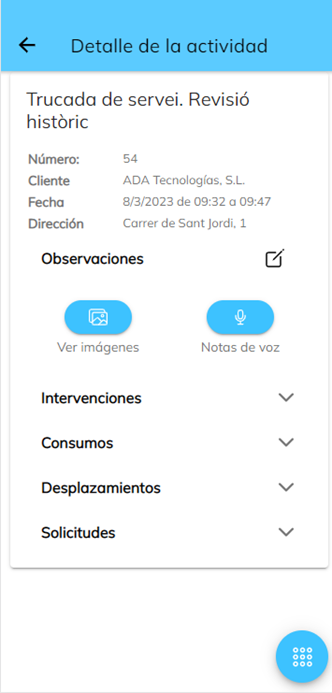
Flecha retorno | Seleccionamos para regresar a la pantalla anterior, que
muestra el listado de las actividades. |
Nombre actividad | Nombre de la actividad en SAP Business One. |
Número de la actividad | Número de la actividad en SBO. |
Orden de fabricación /Llamada de servicio | Número de la orden de fabricación o de la llamada de
servició vinculada a la actividad, según sea el caso. |
Cliente | Nombre del cliente al que corresponde la actividad. |
Fecha actividad | Fecha en la que debe llevarse a cabo la actividad. |
Dirección | Lugar donde deberá realizarse la actividad. |
Detalle | Muestra el contenido del campo ‘Comentarios’ del
formulario ‘Actividades’ de SBO. |
Observaciones | Permite la entrada de observaciones y su posterior
edición. |
Ver imágenes | Botón para
gestionar/consultar imágenes. |
Notas de voz | Permite guardar notas de voz. Ver punto 5.1.1.1 |
Registro de intervenciones | Muestra el listado de intervenciones (fecha e intervalo
de tiempo) relacionadas con esta actividad. |
Consumos | Muestra la relación de artículos utilizados en la
actividad. |
Desplazamientos | Muestra la relación de desplazamientos relacionados con
la actividad. |
Solicitudes | Muestra la relación de solicitudes de compra generadas para
esta actividad. |
Acciones | Botón que despliega las acciones posibles a realizar,
con respecto a una actividad. |
Al hacer click sobre el icono, nos abrirá un nuevo formulario, donde
podremos crear grabaciones y ver/eliminar las notas de voz que ya hemos creado.
Si no disponemos de ninguna nota de voz, podemos crear una nueva.
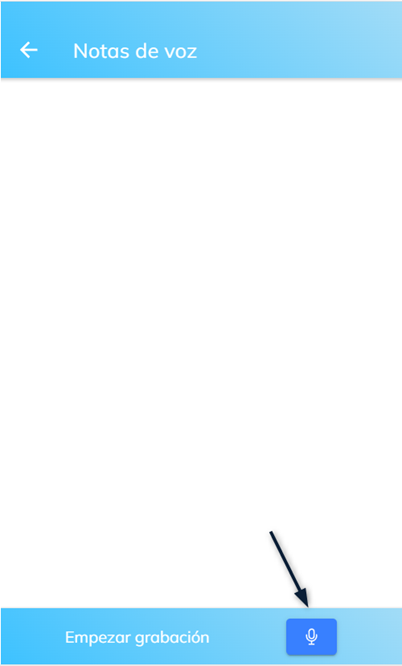
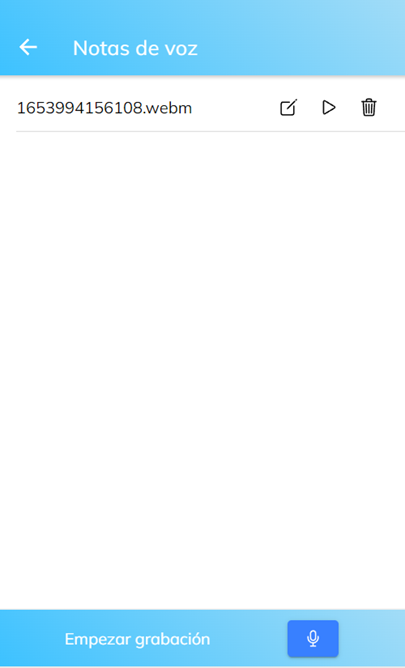
Podemos hacer pausa y continuar o bien detener la grabación.
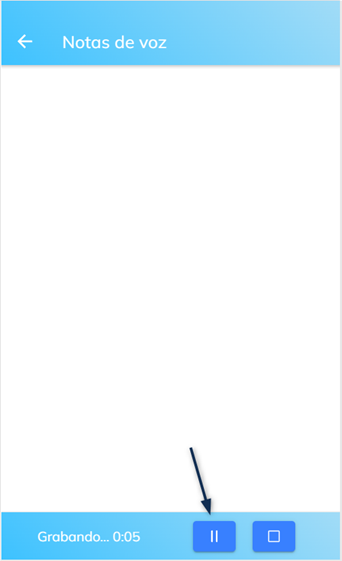
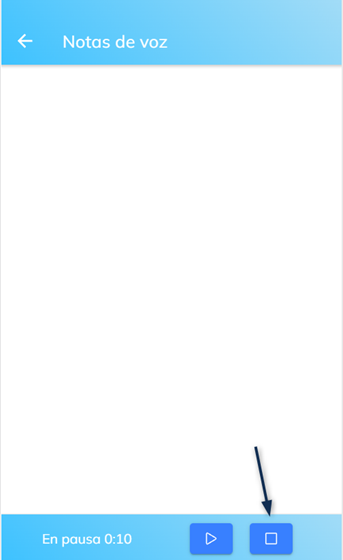
Es posible editar el nombre de las notas de
voz. También es posible eliminarlas.
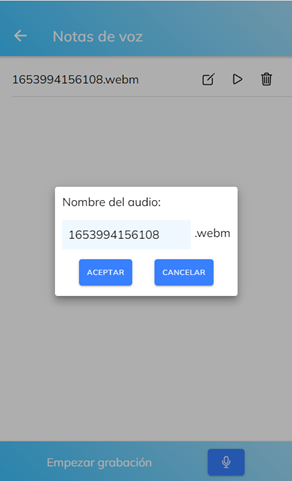
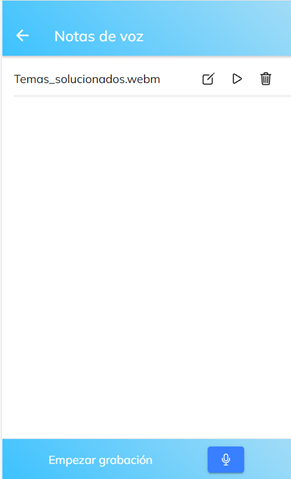
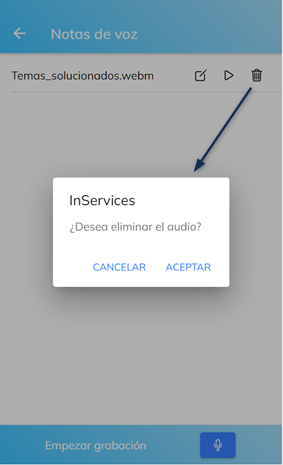
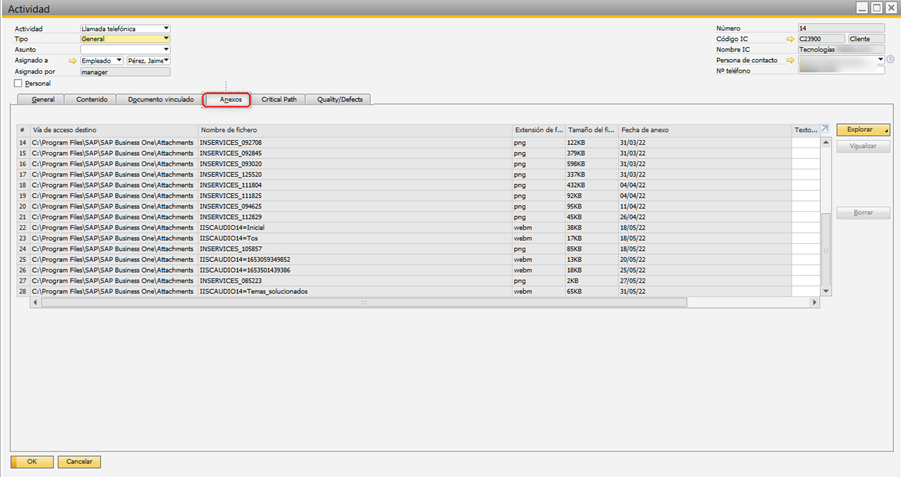
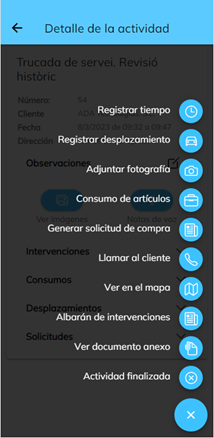
Registro de tiempo | Permite registrar el tiempo dedicado en las
intervenciones. |
Registrar desplazamiento | Permite registrar los desplazamientos vinculados a la
actividad. |
Adjuntar fotografía | Permite adjuntar fotografía capturada con nuestro
dispositivo. Quedará vinculada a la actividad en la pestaña Anexos de las
actividades en SBO. |
Consumo de artículos | Permite realizar el consumo de los artículos empleados
en la realización de la intervención. Se consumirá del almacén indicado en
las parametrizaciones del servicio. |
Generar solicitud de compra | Permite la creación de solicitudes de compra vinculadas
a la actividad. |
Llamar al cliente | La APP accede a nuestro dispositivo para realizar la
llamada al cliente, de acuerdo a los datos registrados en SBO. |
Ver en el mapa | La APP accede a Google Maps para mostrar la dirección
del cliente. |
Albarán de intervenciones | Opción para enviar el albarán de intervenciones al
cliente. |
Histórico* | Esta opción se activa
exclusivamente cuando existen múltiples llamadas de servicio sobre un mismo
número de serie, y dichas llamadas de servicio cuentan con actividades vinculadas. |
Ver documento
anexo | Permite la visualización de documentos anexos a la
actividad. |
Actividad finalizada | Seleccionamos para indicar que la actividad ya se ha
llevado a cabo. |
Cancelar | Nos permite cerrar el desplegable de las ‘Acciones’. |
Las intervenciones que realiza el/la usuario/a pueden ser registradas con
esta opción.
En SBO, los registros de tiempos se guardan como albaranes de ventas
preliminares o pedidos de cliente[1].
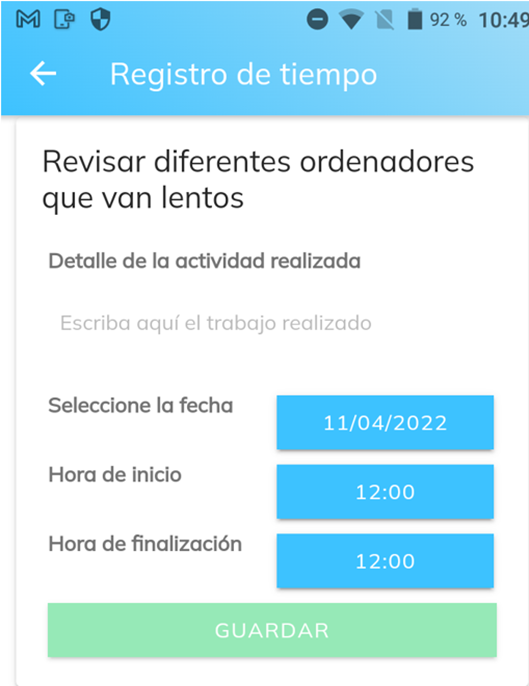
Detalle de la actividad realizada | Permite introducción de texto, relacionado con la
actividad relacionada. Máximo 254 caracteres. |
Fecha | Fecha. Al seleccionar, se despliega el calendario para
seleccionar la fecha correspondiente. ú Hora inicio. Inmediatamente seleccionamos la
fecha, en este campo se refleja la hora actual en el dispositivo. Si deseamos
cambiarla, hacemos click para seleccionar la hora del desplegable. ú Hora final. Por defecto, la APP nos muestra
la misma hora de inicio. Si nos colocamos en este campo, la APP nos muestra
el desplegable para seleccionar la hora final correspondiente. |
Para editar, desplazaremos el dedo hacia la izquierda.
Para eliminar, desplazaremos el dedo hacia la derecha. Nos saldrá aviso de
confirmación.
NOTA|Las
actividades vinculadas a las órdenes de fabricación son editables y eliminables a partir de la versión 1.0.22.
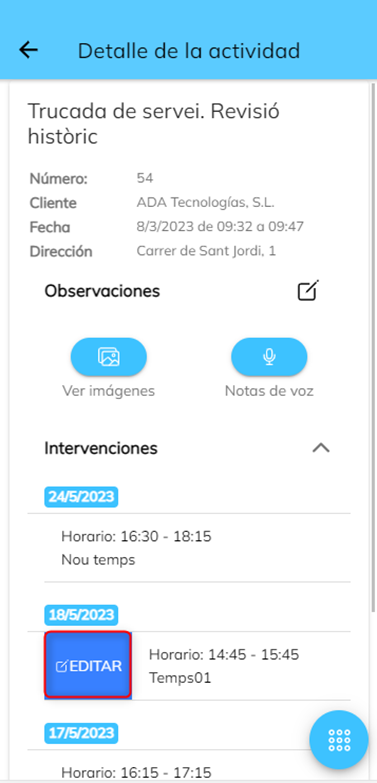
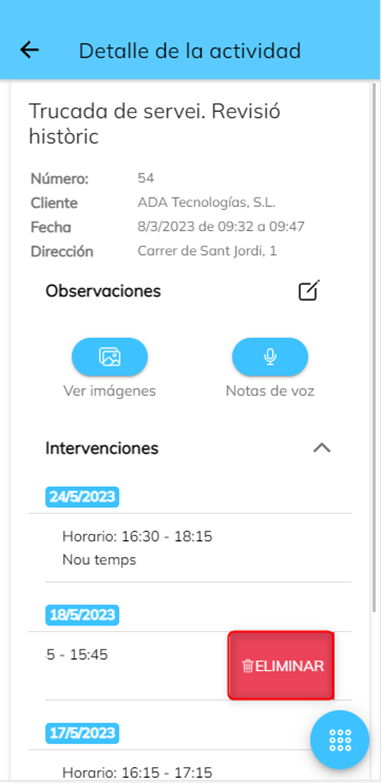
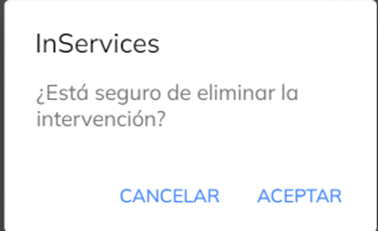
5.1.3.2. Registrar desplazamiento
En SBO, los registros de desplazamientos se guardan como albaranes de
ventas preliminares o pedidos de clientes.
Una vez registrado el desplazamiento es posible eliminarlo, desplazando el
dedo hacia la derecha. Nos saldrá aviso de confirmación.
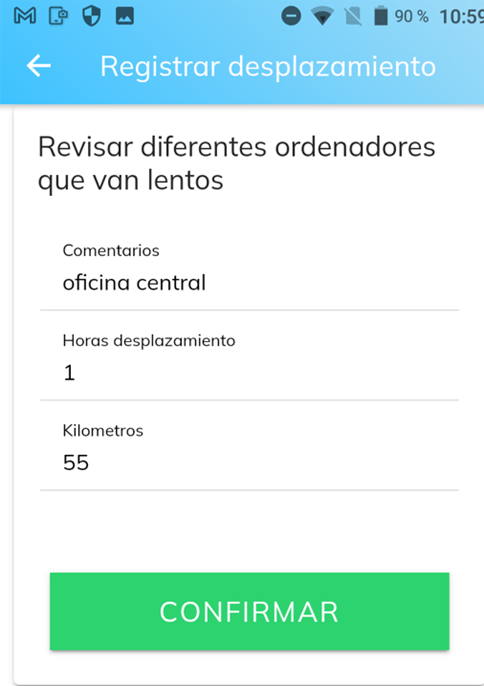
Comentarios | Permite introducción de texto, relacionado con la
actividad relacionada. Máximo 254 caracteres. |
Horas desplazamiento | Indicamos las horas empleadas en el desplazamiento. |
Kilómetros | Indicamos el número de kilómetros recorridos. |
Confirmar | Utilizamos este botón para conservar los cambios
realizados en este formulario. |
5.1.3.3. Adjuntar fotografía
Opción que permite adjuntar fotografías desde la galería de fotos o desde
la cámara. InServices permite adjuntar múltiples fotos que quedarán
guardadas en la pestaña Anexos de la actividad en cuestión.
InServices no sólo permite visualizar las imágenes; es posible hacer
zoom y eliminarlas.
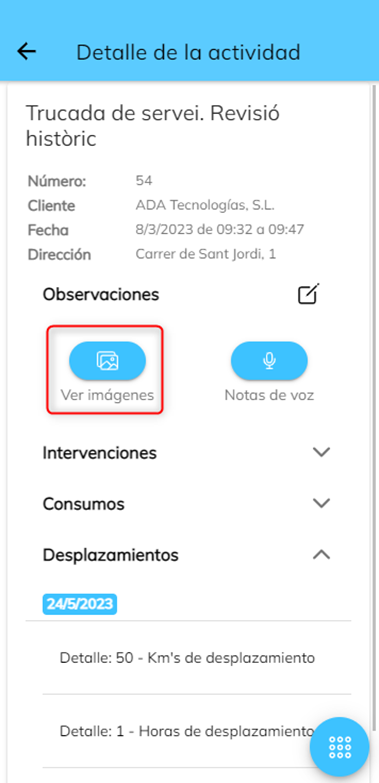
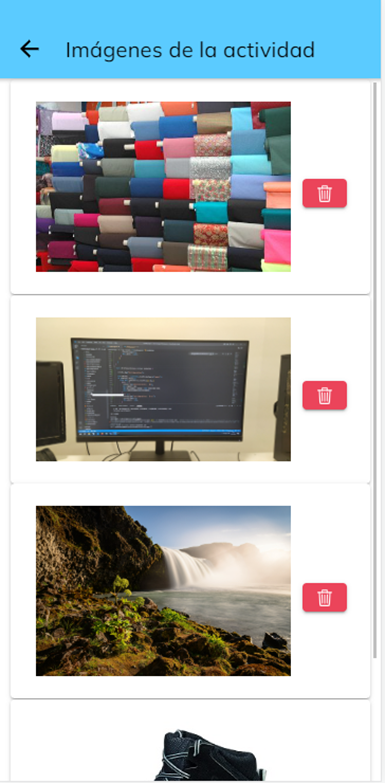
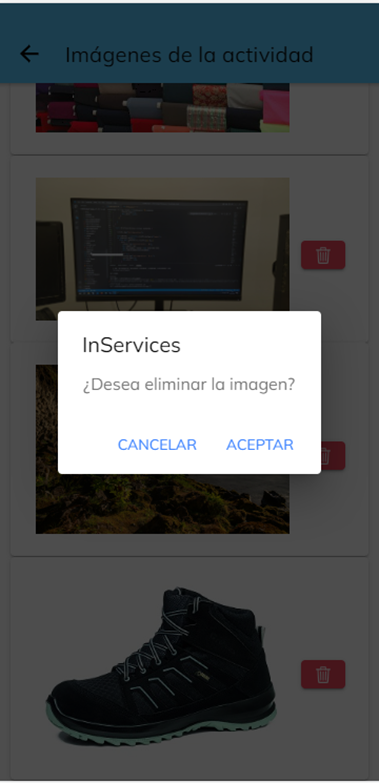
En caso de necesitar artículos para la realización de la actividad, InServices permite el consumo de los mismos.Podemos introducir en el buscador, caracteres que nos permitan localizar el
artículo correspondiente por los filtros siguientes:
§ Código
§ Descripción
§ Todo,
es decir, combinación de los filtros anteriores.
También es posible localizar el artículo mediante el código de barras. Los
resultados muestran las coincidencias basadas en ‘Contiene’.
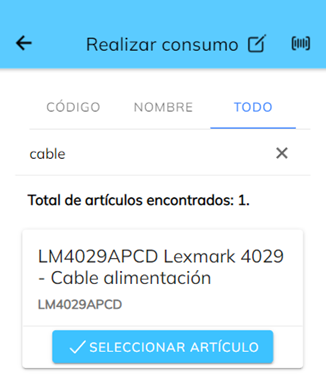
Los artículos que coinciden con la descripción introducida se muestran en
un listado como el siguiente:
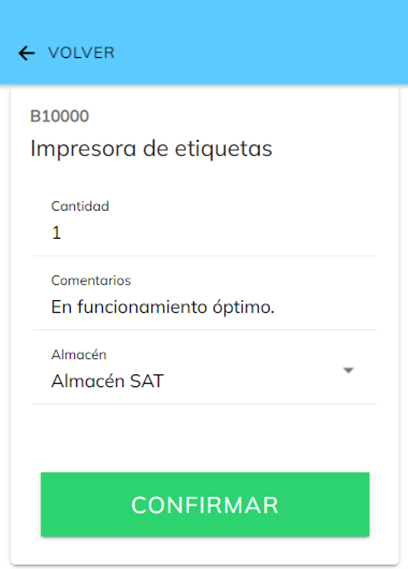
Volver | Permite regresar a la pantalla anterior. |
Info del artículo | Visualizamos el código y nombre del artículo. |
Cantidad | Indicamos la cantidad requerida, cuyo consumo será
descontado del almacén indicado más abajo. |
Comentarios | Permite la introducción de comentarios por parte del
usuario. |
Almacén | Seleccionamos el almacén desde donde se descontará el
artículo consumido. |
Confirmar | Utilizamos este botón para conservar los cambios
realizados en este formulario. |

Volver | Permite regresar a la pantalla anterior. |
Artículo no codificado | Indicación de que el usuario está introduciendo un
artículo no codificado, en el sistema. |
Detalle | Ingresaremos la descripción del artículo. |
Cantidad | Indicamos la cantidad requerida. Este artículo estará
vinculado a un artículo genérico sin control de stock. |
Importe | Indicamos el importe del artículo consumido. |
Almacén | Almacén desde donde se consumirá el artículo. |
IVA incluido | Marcaremos este check si el importe del artículo tiene
IVA incluido. |
Confirmar | Utilizamos este botón para conservar los cambios
realizados en este formulario. |
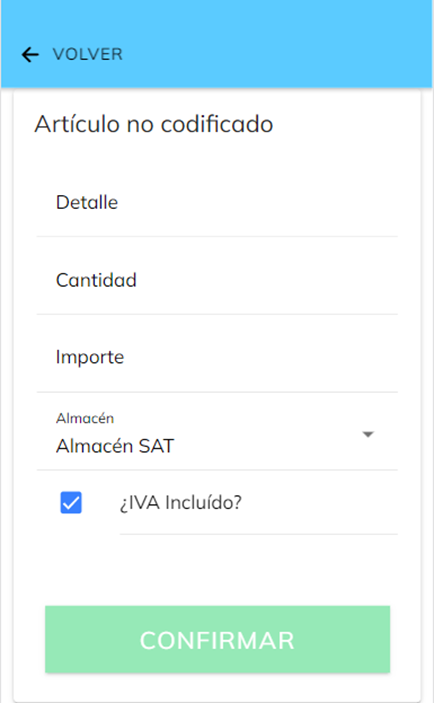
Una vez registrado el consumo, es posible eliminarlo,
desplazando el dedo hacia la derecha. Nos saldrá aviso de confirmación.NOTA| No es posible editar el consumo
realizado.
Esta opción permite la creación de solicitudes de compra u ofertas de
ventas vinculadas a las actividades. La
elección conveniente es parametrizable mediante programación, por lo que deberá
solicitarse al equipo técnico INTAREX.
Tanto la solicitud de compra como la oferta quedarán vinculada a la
actividad, provenga de orden de fabricación o llamada de servicio.
En
caso de múltiples documentos, la actividad de SBO solo mostrará vinculado el
más reciente.
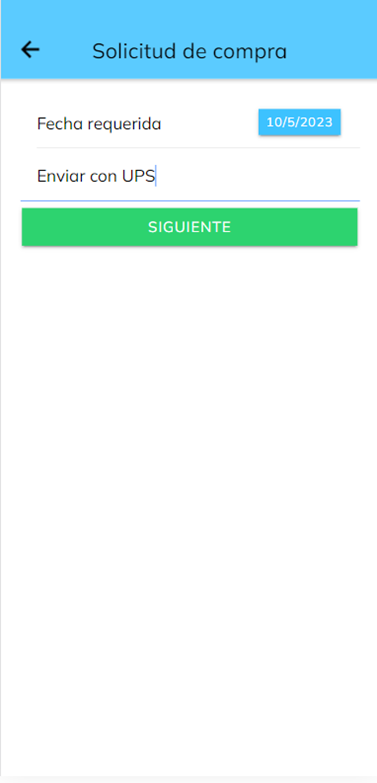
Fecha requerida | Indicamos la fecha cuando se necesitará el/los
artículos de la solicitud de compra. |
Comentarios | Introducimos los comentarios pertinentes. |
Siguiente | Seleccionando este botón accedemos a la pantalla para
buscar los artículos. |
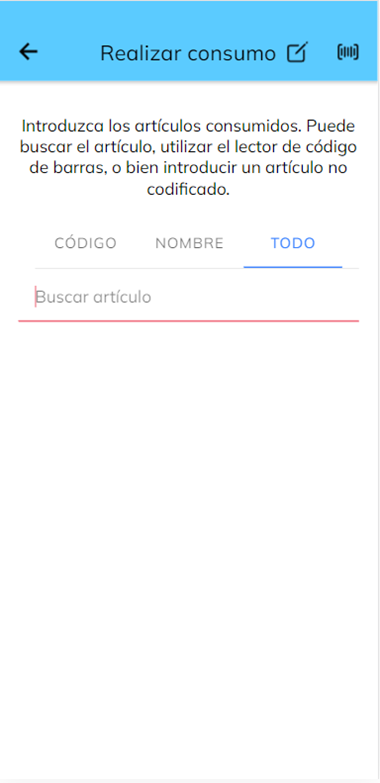
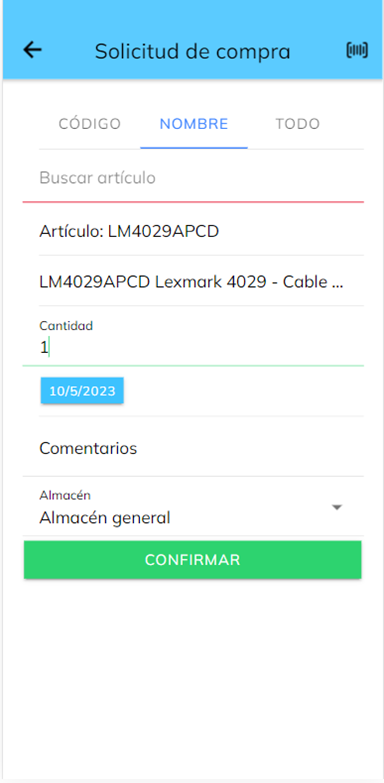
Buscar artículo | Buscador de artículos, con los filtros siguientes:
código, nombre, todo. Se pueden añadir múltiples artículos. |
Cantidad | Indicamos la cantidad de artículos para los cuales se
requiere la compra. |
Fecha
requerida | Muestra la fecha requerida en la fecha anterior.
Permite edición. |
Comentarios | Podemos introducir los comentarios necesarios respecto
a este artículo en concreto. |
Generar
documento | Opción para crear la solicitud de compra en SBO. |
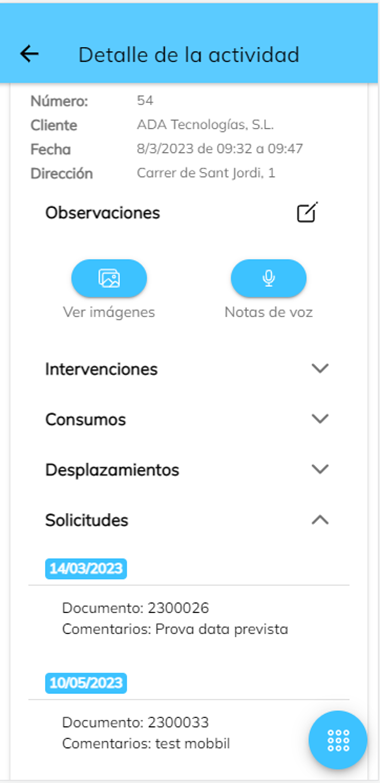
El precio de los artículos en la solicitud de compra dependerá de:
- La lista de precios asignada al proveedor por defecto.
- Las unidades de compra indicadas al artículo.
Opción para conectar la aplicación InServices con la herramienta para llamadas del dispositivo y contactar con el cliente por
esta vía.
La aplicación solicitará el permiso correspondiente.
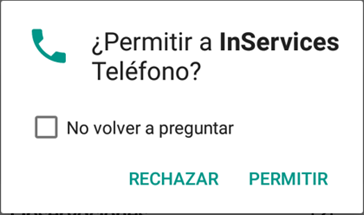
5.1.3.7. Ver en el mapa
Si el cliente tiene informada las coordenadas en la
dirección por defecto para Entregas, la APP indicará la ruta con Google Maps.
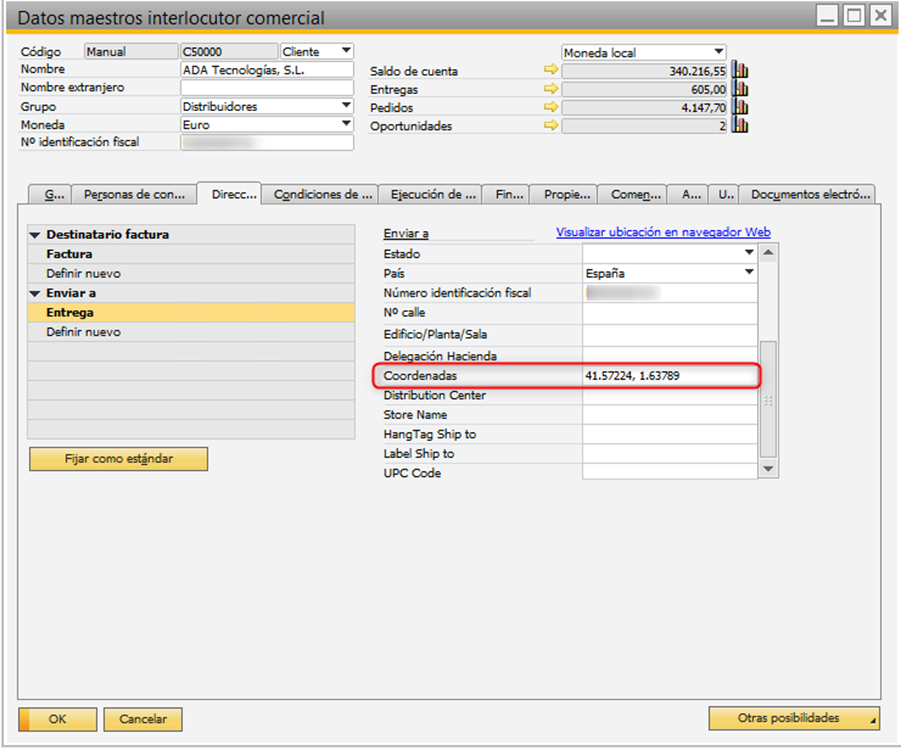
5.1.3.8. Albarán de
intervenciones
Esta opción permite enviar al cliente la relación de
las intervenciones realizadas (intervenciones, consumos, desplazamientos). Requiere
la firma del cliente para enviarse automáticamente.
Volver | Permite regresar a la pantalla anterior. |
Enviar albarán por email | Marcaremos este check para que el albarán sea enviado
automáticamente se registre la firma del cliente. |
Correo
electrónico | Muestra el correo electrónico registrado en ‘Datos
maestros interlocutores’ de SBO. Puede ser editado. |
Actividad
finalizada | Marcaremos este check para asignar el estado
‘Finalizada’ a la actividad, por lo que quedará cerrada en SBO. |
Secciones | Cada acción realizada aparece agrupada por tipo (intervenciones,
consumos, desplazamientos), con sus respectivos detalles. |
Firma del
cliente | Opción para recoger firma del cliente, en conformidad
con las acciones realizadas. |
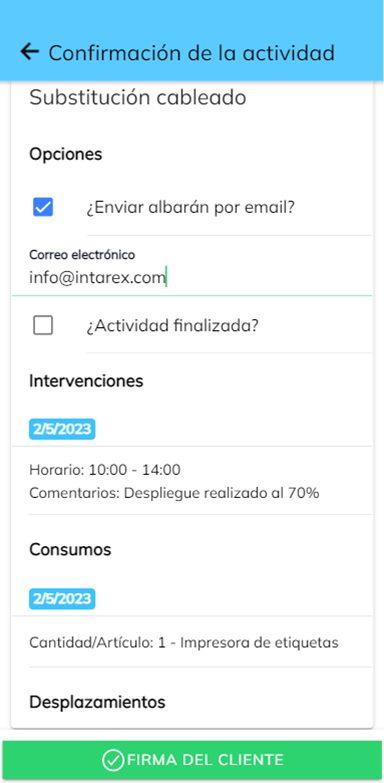
5.1.3.9.
Histórico
Con esta opción en el menú de acciones, podemos visualizar el histórico de
actividades relacionadas con el número de serie de un equipo vinculado a una llamada
de servicio.
Al acceder, se pueden visualizar las actividades vinculadas a la llamada de
servicio y sus respectivos detalles.
NOTA|La opción Histórico
únicamente está disponible para actividades vinculadas a llamadas de servicio.
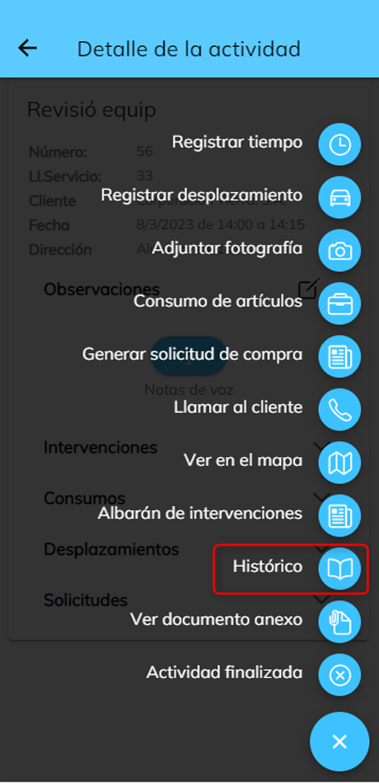
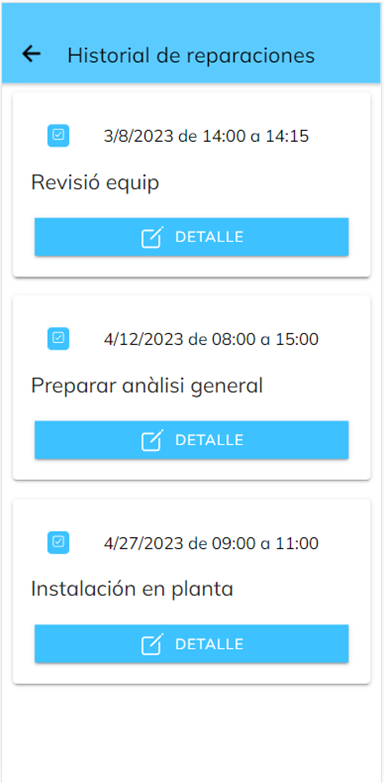
5.1.3.10. Ver documento anexo
Permite consultar los documentos
adjuntos a la actividad.
Si no existen documentos anexos, InServices nos mostrará un aviso.
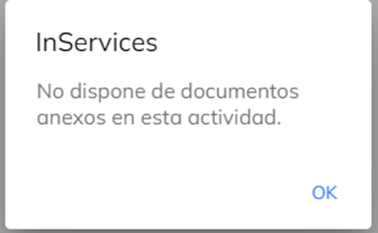
5.1.3.11.
Actividad finalizada
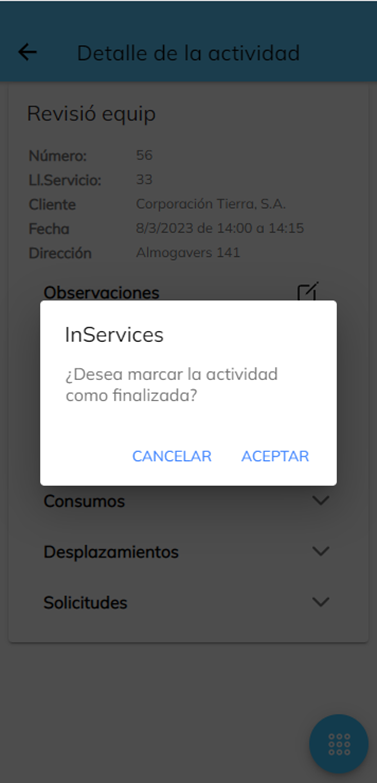
5.1.4 Opciones
Una actividad presenta como opciones posibles las siguientes:
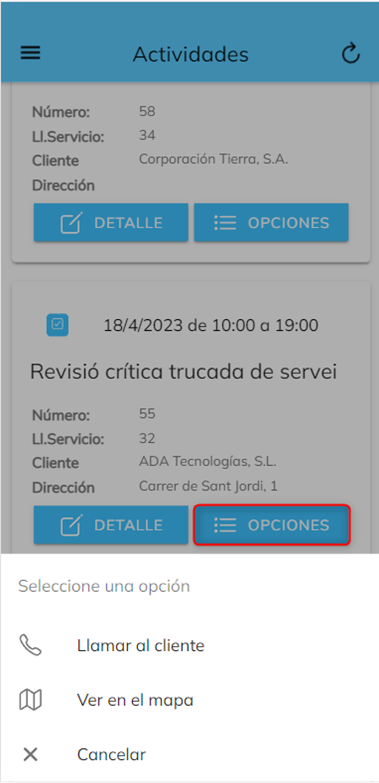
Llamar al cliente | La APP accede a nuestro dispositivo para realizar la
llamada al cliente, de acuerdo a los datos registrados en SBO. |
Ver en el mapa | La APP accede a Google Maps para mostrar la dirección
del cliente. |
Cancelar | Nos permite cerrar el desplegable de las ‘Opciones’. |
5.2. Actividades sobre órdenes de
producción
5.2.1.
Consideraciones previas
Necesitaremos
definir un artículo de horas de trabajo interno para cada empleado/a que sea usuario/a
de InServices.
Este artículo
deberá ser de inventario y con método de emisión manual. Le podremos definir el
coste estándar de producción.
Rutas:
Recursos
humanos > Datos maestros empleados
Inventario
> Datos maestros artículos
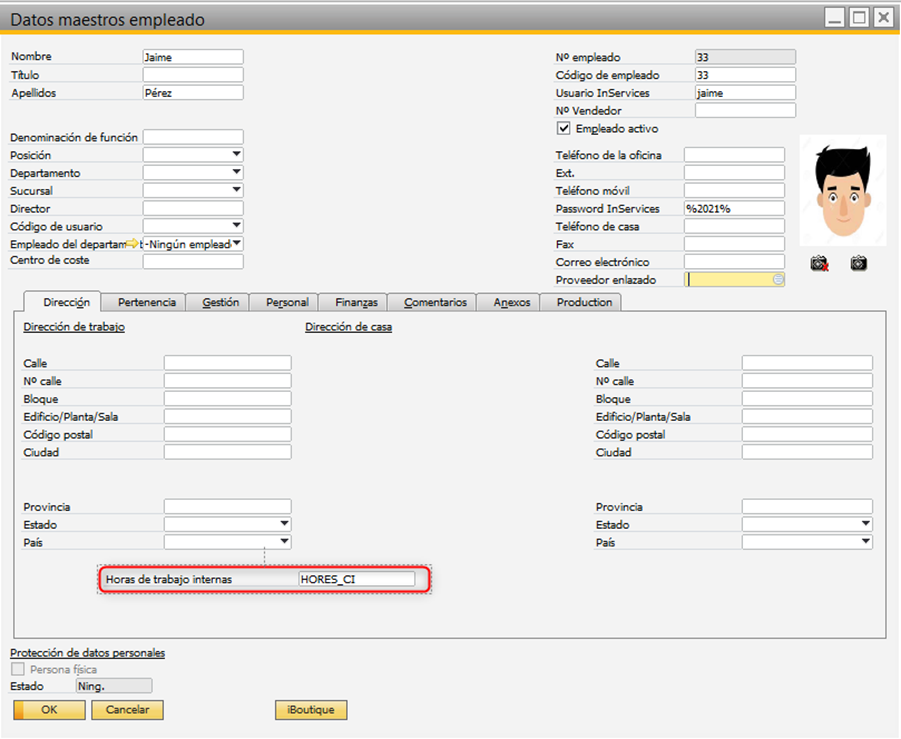
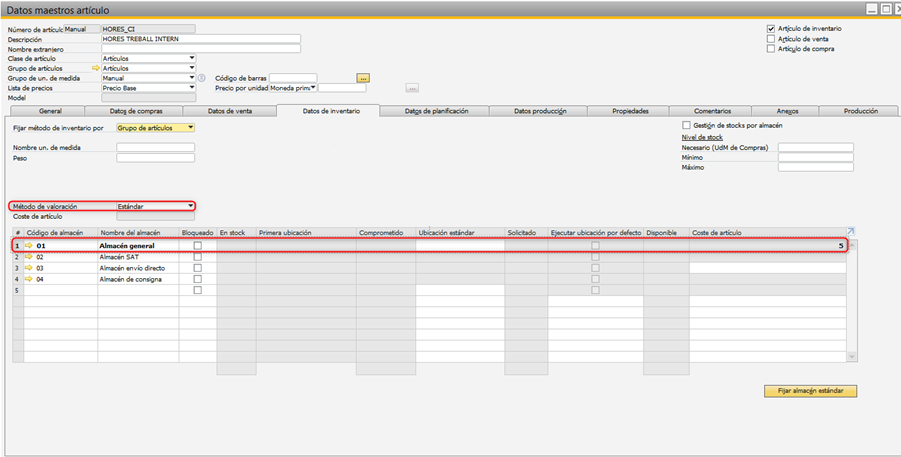
InServicestrabaja actualmente con un solo almacén definido a nivel
de parámetros. Para escenarios con movilidad y los materiales gestionados por
los usuarios de InServices, se ha
añadido un nuevo campo a nivel de empleado para poder especificar el almacén
relacionado con el empleado.
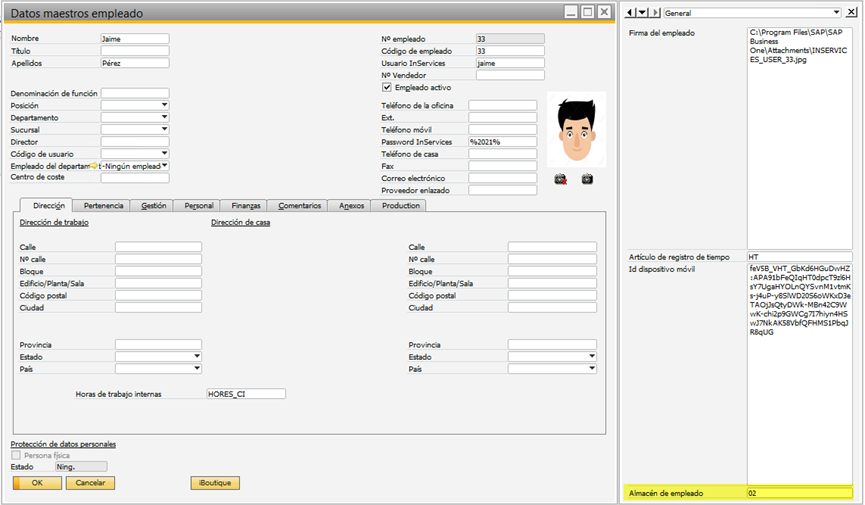
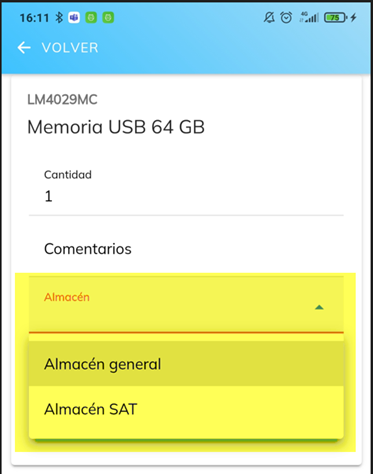
5.2.1.2.
Proceso
Creamos una orden de producción a SAP
Business One. Podemos añadir el artículo para las horas o no, ya que no es
obligatorio.
Creamos una actividad sobre la OF, con el submenú y seleccionando
“actividad nueva”.
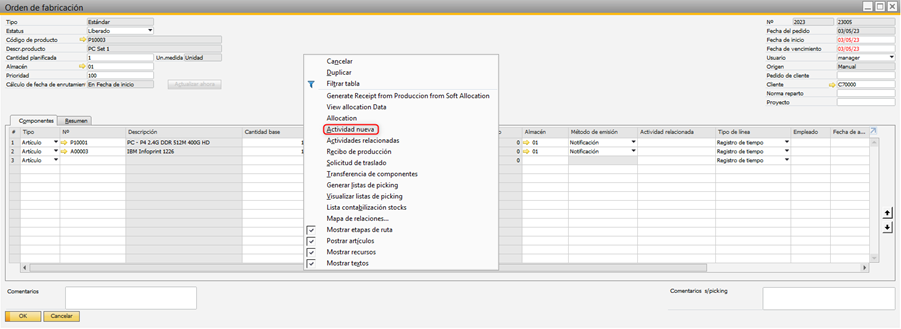
Deberemos tener en cuenta cambiar el estado la OF a ‘Liberada’, antes de
realizar algún consumo.
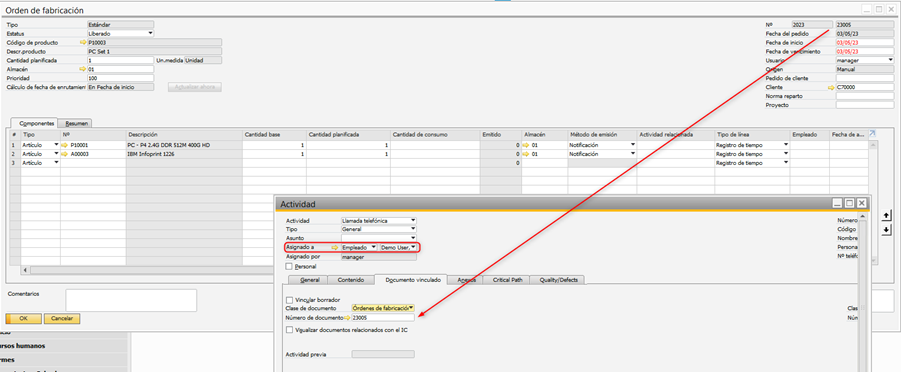
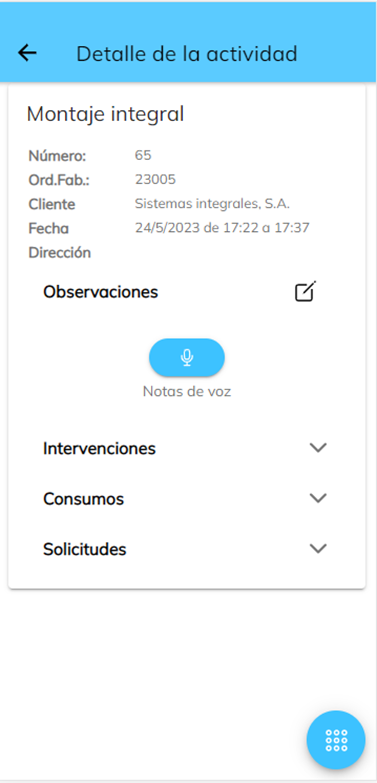
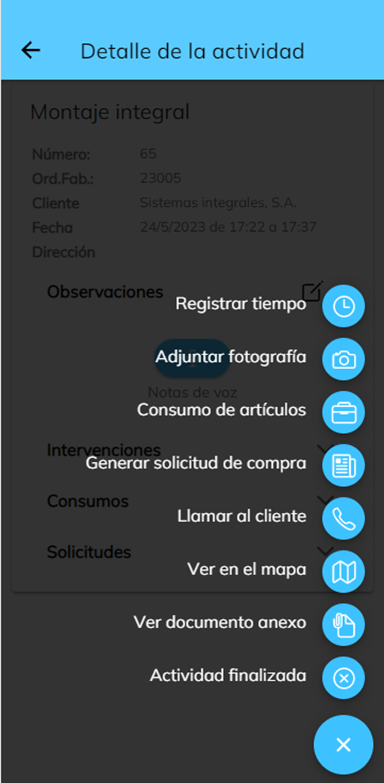
Registramos tiempo.
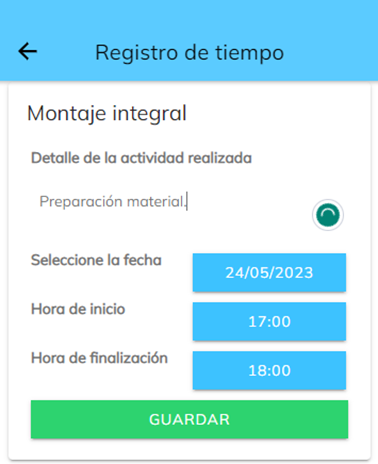
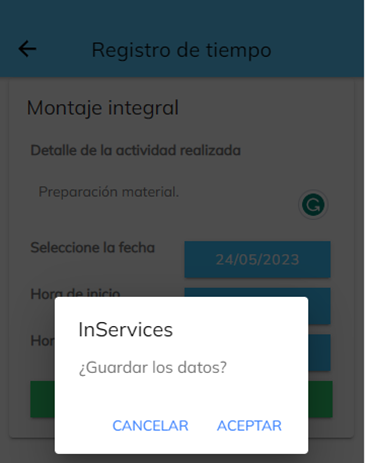
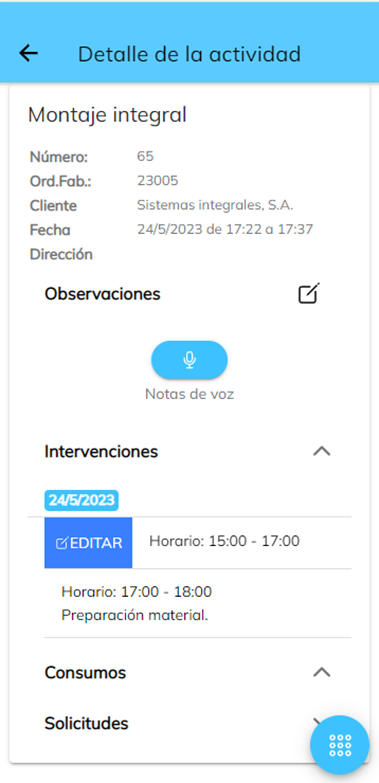
El tiempo registrado se puede editar e
eliminar.
La acción queda registrada en SAP Business
One. Se genera una emisión de producción para los consumos realizados.
Podemos consumir cualquier artículo, no únicamente los previstos a la OF. Debe tratarse de un artículo que ya exista a
SBO, porque no está disponible la entrada manual de artículos.
NOTA| Si se indica un artículo
diferente o almacén diferente al indicado en la OF, el registro del consumo se
mostrará duplicado en la OF.
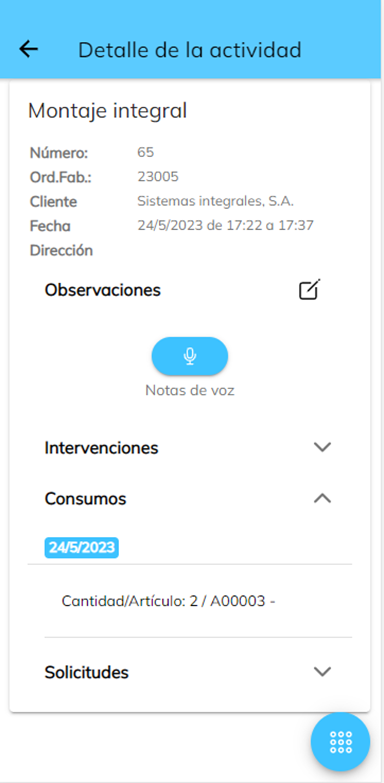
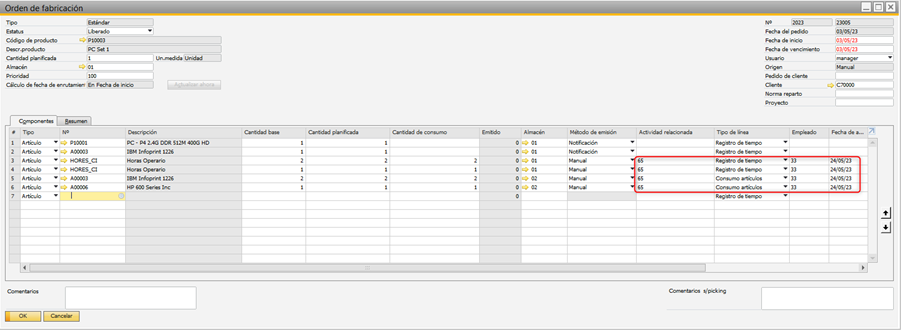
Vemos que queda realizado a SBO.
A partir de la versión 1.0.18 se ha generado un nuevo parámetro a nivel de
configuración del servicio de InServices,
en el que se indica si queremos que se realice de forma automática el consumo
(emisión de producción) al realizar registros de intervenciones o materiales en
las actividades relacionadas con órdenes de producción.
Si este parámetro está a “NO”, cada registro aparecerá en una nueva columna
a nivel de líneas de orden de producción informando de la cantidad “teórica”
consumida y será un usuario de SAP quien proceda a realizar el consumo de la
orden de producción.
A partir de la versión 1.0.18, InServices cuenta con esta nueva funcionalidad, que permite a los usuarios visualizar y
planificar fácilmente las actividades con los clientes.
La visualización del calendario permite ver las actividades programadas por
día, semana o mes.
Además, al presionar una actividad se despliega un menú de acciones rápidas
como son llamar al cliente, cambiar la fecha y hora prevista, o acceder
directamente a la actividad.
Los días con actividades abiertas aparecen en azul.
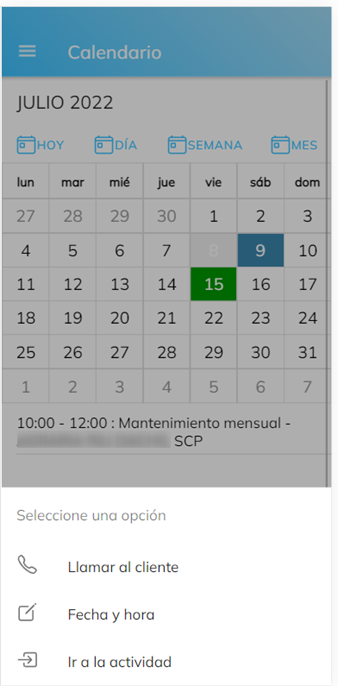
7. Tiempos
El menú de tiempos proporciona una vista rápida del tiempo imputado a las
actividades del usuario.
Es posible visualizar el tiempo imputado de tres maneras: diario, semanal y
mensual. Para las opciones semanal y mensual se reajustará automáticamente las
fechas correspondientes
A partir de la versión 1.0.16, podemos consultar el tiempo imputado también
por un intervalo de fechas.
Los tiempos son los registros guardados en SBO (drafts o confirmados), a
nivel de cronograma o bien de documentos de entregas de ventas, dependiendo de
la configuración de nuestra empresa.
Desde este menú de la aplicación InServices solo se permite consultar. No es posible modificar ni eliminar registros.
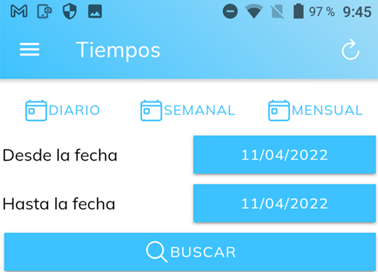
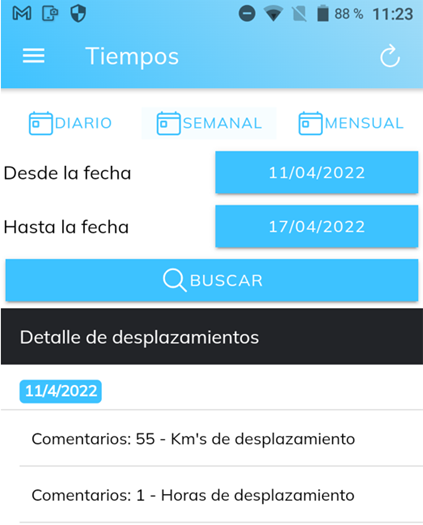
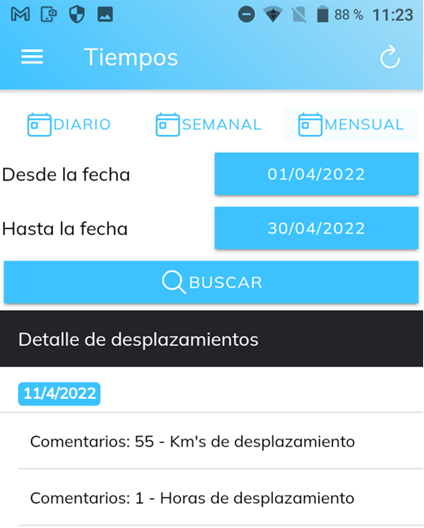
8. Solicitudes de compra
Todas las solicitudes de compra generadas por el usuario, se podrán
consultar desde el menú ‘Solicitudes de compra’, ordenadas desde la fecha más
reciente, a la más antigua.
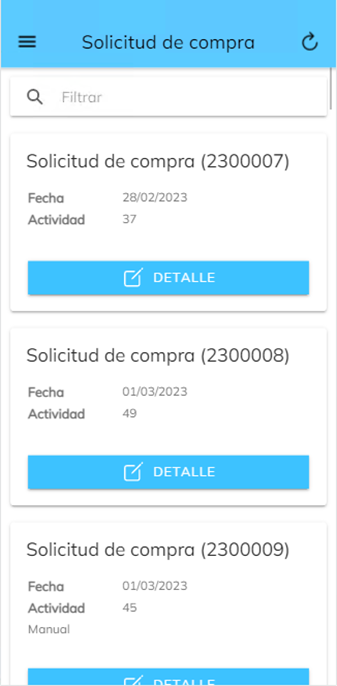
9. Opciones del menú
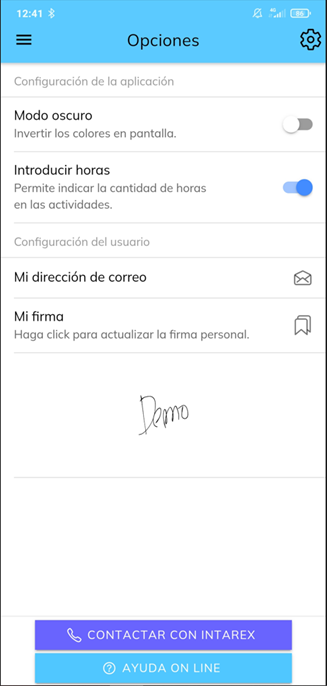
Configuración de la aplicación | |
Modo oscuro | Permite cambiar el fondo de la aplicación a un tono oscuro. |
Introducir
horas | Permite indicar la cantidad de horas en las actividades, en lugar de
especificar la hora de inicio y final. Se define por sesión de usuario. |
Configuración del usuario | |
Mi dirección de
correo | Muestra dirección del usuario. |
Mi firma | Muestra firma del usuario. |
Contactar con
Intarex | Conecta con la opción de llamadas del dispositivo del usuario. |
Ayuda online | Conexión con el manual de la aplicación publicada en HelpDocs Intarex. |
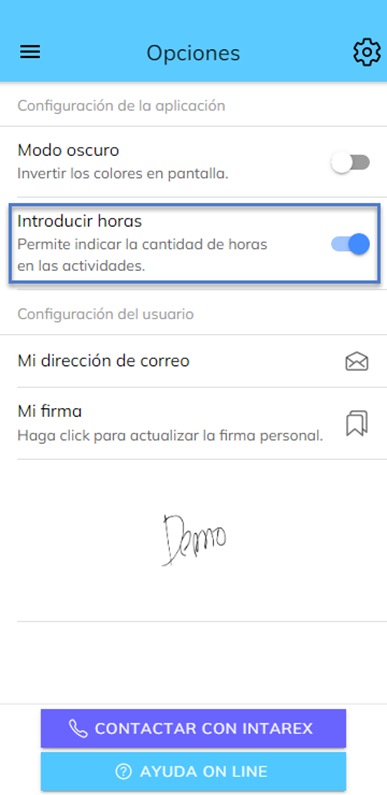
Si activamos el parámetro ‘Introducir horas’, InServices solicitará el tiempo total de la intervención, en lugar
de la hora de inicio y hora final.
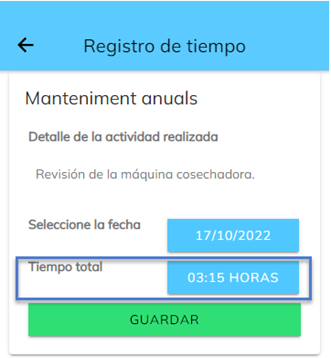
En el momento de visualización
del tiempo de la actividad, siempre veremos el total de horas. De igual manera,
cuando consultemos el tiempo total.
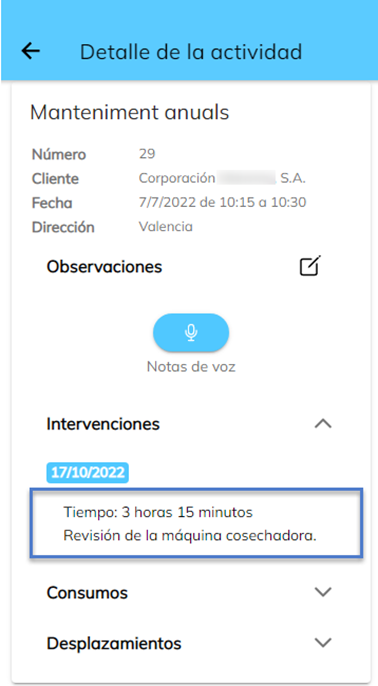
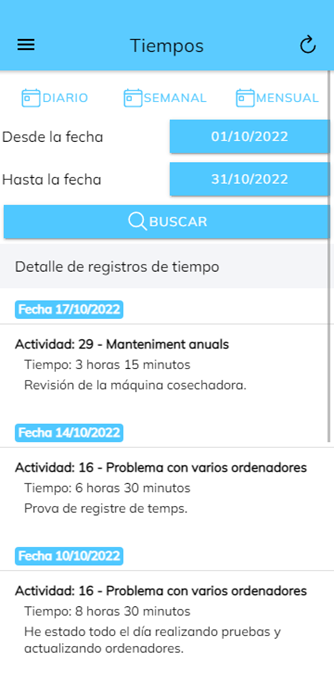
10. Alertas SBO
Se han habilitado 3 alertas nuevas en SAP
Business One relacionadas con las actividades de InServices.
§ Cierre
automático de actividades. Alerta sobre las
llamadas de servicio y órdenes de producción que tengan todas las actividades
cerradas.
§ Cierre automático de actividades relacionadas con llamadas de servicio. SAP pregunta si queremos cerrar todas las operaciones
al cerrar una llamada de servicio. consulta/alerta para informar de las
actividades relacionadas con llamadas de servicio que deberían estar cerradas.
§ Cierre automático de actividades relacionadas con órdenes de
producción. SAP no cierra ni pregunta si queremos
cerrar las actividades relacionadas. Esta alerta informa de las actividades
relacionadas con órdenes de producción que deberían estar cerradas.
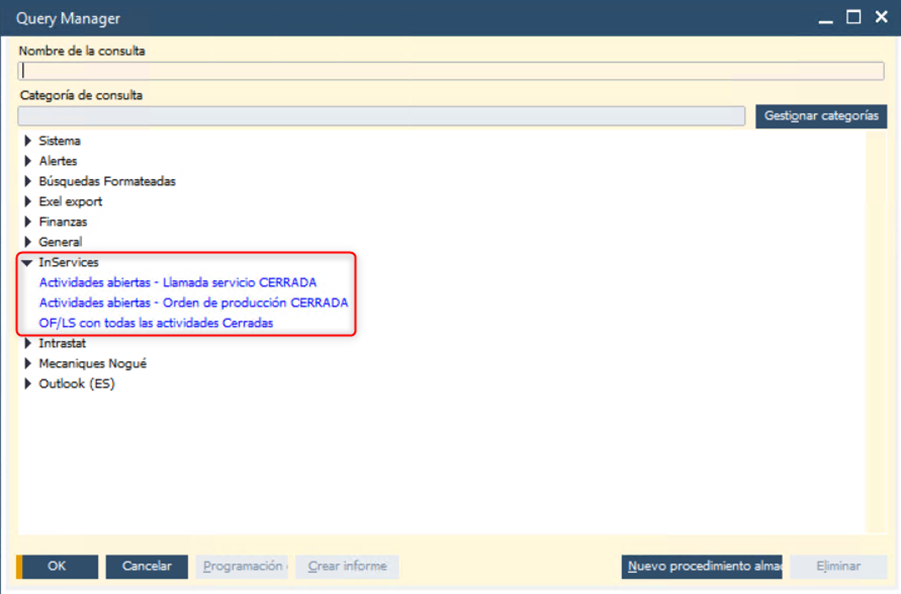
Índice de modificaciones
V1 | Actualizaciones correspondientes a la versión 1.01.16.
12/04/2022 |
V2 | Actualizaciones correspondientes a la versión 1.01.17.
Mayo 2022 |
V3 | Actualizaciones correspondientes a la versión 1.1.18.
Julio 2022 |
V4 | Actualizaciones correspondientes a la versión 1.0.20.
Octubre 2022 |
V5 | Actualizaciones correspondientes a la versión 1.0.21.
Marzo 2023 |
V6 | Actualizaciones correspondientes a la versión 1.0.22. Mayo
2023 |
V7 | Actualizaciones correspondientes a la versión 1.0.22.
Mayo 2023 |
Lista de Distribución
Sí/No | Destinatario |
X | Área de Gestión |
X | Área de Proyectos |
X | Área de Desarrollo |
X | Área de Soporte |
X | Área de Sistemas |
X | Área de Marketing y Comercial |
Responsabilidades
Elaborado
por | Revisado
por | Autorizado
por |
Sabrina
Rodríguez | Jesus
Guerrero | |
Dept.
Soporte | Dept.
Proyectos | |
30.11.20 | 04.12.20 | |
