Contenido
1.- Introducción
2.- Requisitos previos y obligatorios
2.1.- Instalación de .NET Framework de Microsoft
2.2.- Instalación de Crystal Reports Runtime
2.3.- Instalación de Microsoft Speech Runtime Platform
2.4.- Instalación de SAP Business One DI-API
3.- Instalación del servicio de licencias de Logistic
3.1.- Configuración/Activación de la licencia del Servidor
3.2.- Activación de la PDA.One
3.3.- Gestión de errores
3.4.- Desinstalación del Servicio
4.- Logistic, ¿dónde colocar el ejecutable?
5.- Configurando el entorno de ejecución
5.1.- Configuración en FModaOne (SAP)
5.2.- Primer uso de Logistic
6.- Configuración y definición de informes
7.- Impresiones dinámicas (FModaOne)
8.- Testeando la base de datos de SAP
1.- Introducción
En este documento se detallan los pasos a seguir para la correcta instalación de Logistic, tanto la configuración necesaria en el servidor, como en los usuarios de Terminal Server u ordenadores que trabajen con el programa.
En caso de encontrar problemas en el proceso de instalación y configuración, deberán contactar con Intarex S.L., detallando el problema encontrado.
2.- Requisitos previos y obligatorios
Tanto si la instalación se realiza en un servidor dónde los clientes de FModaOne.Logistic se conectan vía Terminal Server, como si se trabaja en un PC, se requiere tener instalados los siguientes componentes:
• Versión 3.5 del .NET Framework
En principio revisar en Windows XP (Vista, Win7.x, Win8.x y Win10.x ya lo llevan instalado)
• Crystal Reports Runtime para 32 bits (Aunque sea un PC de 64 bits, FModaOne.Logistic trabaja en el entorno de 32 bits).
• Microsoft Speech Runtime Platform en el servidor (caso de terminal server) o en los ordenadores clientes. FModaOne.Logistic utiliza la opción de texto a voz y necesita tener el motor instalado en el sistema.
• DI-API de SAP Business One. Hay que instalar la DI API (la librería que realiza la comunicación entre el Servidor SAP y el PC Cliente) cuando el ordenador cliente no tiene instalado SAP Business One.
2.1.- Instalación de .NET Framework de Microsoft
Microsoft pone a nuestra disposición los paquetes para instalar .NET Framework, este paquete se puede descargar de la web oficial de Microsoft (https://www.microsoft.com/en-us/download/details.aspx?id=21), dependiendo del sistema operativo del servidor u ordenador, nos propone bajar una versión u otra.
El proceso de instalación del runtime de .NET Framework, se basa en seguir el asistente de instalación, sin ninguna complicación añadida.
2.2.- Instalación de Crystal Reports Runtime
Para poder imprimir desde FModaOne.Logistic necesitamos tener este runtime para cargar los informes que son desarrollados con Crystal Reports. Este runtime lo podemos descargar desde la web oficial de Intarex, accediendo a la extranet y descargando el instalador (Intarex facilitará acceso a la zona de descargas https://www.intarex.com/zona-descargas/)
El proceso de instalación del runtime de Crystal Reports, se basa en seguir el asistente de instalación, sin ninguna complicación añadida.
2.3. - Instalación de Microsoft Speech Runtime Platform
FModaOne.Logistic dispone de la opción de TextToSpeech. Esto significa que los mensajes mostrados en pantalla, pueden ser reproducidos mediante el altavoz del PC si se dispone de él, o en las PDA’s ya que tienen el sonido incorporado.
La síntesis de voz ha sido durante mucho tiempo una importante herramienta de tecnología asistida y su aplicación en este ámbito es significativo y generalizado. Permite que se puedan retirar barreras ambientales para personas con una amplia gama de discapacidades. La mayor aplicación ha sido en el uso de lectores de pantalla para personas con discapacidad visual, pero los sistemas de texto-a-voz se utilizan habitualmente por las personas con dislexia y otras dificultades de lectura, así como para la pre-alfabetización de niños (en cuyo caso, permite seleccionar la lectura de letras, sílabas, palabras y frases con velocidad muy lenta). También se emplea con frecuencia para ayudar a las personas con grave discapacidad del habla, generalmente a través de un dispositivo de generación de voz dedicado.
La conexión de Terminal Server, en el caso de las PDA’s, debe tener activada la opción para llevar los sonidos al dispositivo físico.
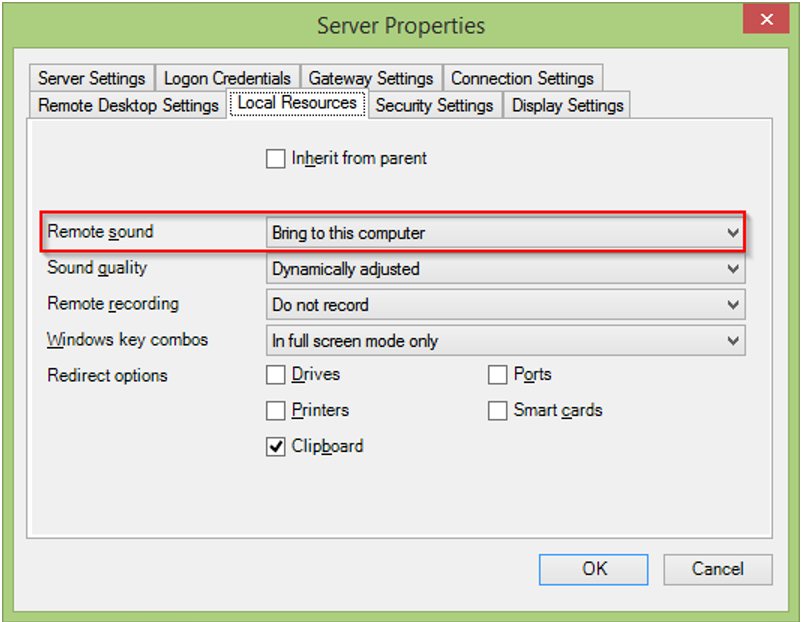
Para que un servidor/PC pueda reproducir sonidos, debe tener instalado el runtime 11 del Microsoft Speech API (SAPI). Al ser FModaOne.Logistic una compilación de 32 bits, requiere tener instalado el SAPI en esa versión, pero puede tener simultáneamente la versión de 64 bits instalada sin problemas.
Este runtime lo podemos descargar desde la web oficial de Intarex, accediendo a la extranet y descargando el instalador (Intarex facilitará acceso a la zona de descargas https://www.intarex.com/zona-descargas/)
El proceso de instalación del runtime de Microsoft Speech Platform, se basa en seguir el asistente de instalación, sin ninguna complicación añadida.
2.4.- Instalación de SAP Business One DI-API
Si se quiere instalar FModaOne.Logistic en un servidor o en un ordenador que no tiene SAP Business One instalado, se debe instalar la DI-API ya que FModaOne.Logistic realiza la comunicación con el servidor de datos de SAP mediante funciones de esta librería.
Esta librería la encontraremos siempre en el servidor dónde se ha instalado SAP Business One, en la carpeta compartida B1SHR, dentro de la carpeta B1DIAPI. Instalaremos la versión de 32 bits.
El proceso de instalación de la librería DI-API de SAP Business One se basa en seguir el asistente de instalación, sin ninguna complicación añadida.
3.- Instalación del servicio de licencias de FModaOne.Logistic
El servidor de licencias es un servicio de Windows que controla las conexiones realizadas desde las aplicaciones de Intarex, en este caso de la FModaOne.Logistic, que realizan los clientes al iniciar la aplicación, de esta forma podemos controlar en todo momento las licencias válidas y que no se superen según las licencias contratadas.
Al ser un servicio Windows, requiere que el servidor donde esté instalado disponga del sistema operativo Windows, y con un .NET Framework mínimo con la versión 3.5.
3.1.- Configuración/Activación de la licencia del Servidor
El servicio se distribuye como un setup ejecutable de Windows. Este ejecutable lo podemos descargar desde la web oficial de Intarex, accediendo a la extranet y descargando el instalador (Intarex facilitará acceso a la zona de descargas http://www.intarex.com/extranet/index.php)
El proceso de instalación nos pedirá la ruta dónde instalar el servicio, y dejará el servicio instalado en el administrador de servicios de Windows.
Seguidamente deberemos encender el servicio, y validar nuestra licencia.
Pantalla de instalación del servicio:
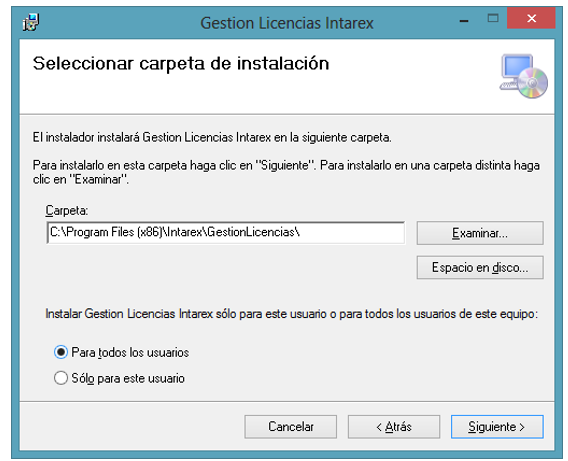
Una vez finalizada la instalación, accedemos al gestor de servicios de Windows y arrancamos el servicio específico:
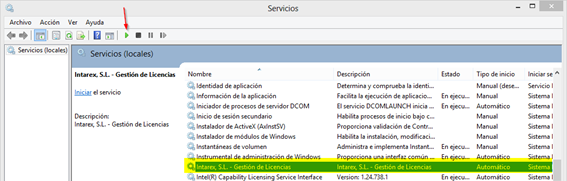
Una vez arrancado, podemos comprobar si funciona correctamente revisando el fichero de LOG del servicio. Este se encuentra en el directorio C:\WINDOWS del servidor.

Este fichero de LOG contiene información detallada de todas las interacciones con el servidor.
Cada vez que se para y reinicia el servicio se genera de nuevo. Este sería un ejemplo de cómo queda una vez inicializado el servidor.

Seguidamente, debemos activar la licencia para nuestra aplicación. En el mismo paquete se distribuye un programa de gestión de licencias. Cuando lo ejecutamos por primera vez, nos indica la MAC de nuestro servidor, y con este número de MAC debemos solicitar a Intarex la KEY de activación del producto.
Este programa se encuentra dentro de [ProgramFiles]\Intarex\GestionLicencias (o la ruta en la cual se haya instalado la aplicación).
** Para ejecutar esta aplicación necesitamos permisos de Administrador del Sistema.
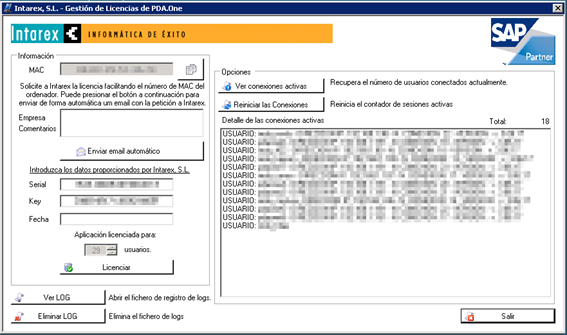
Intarex nos proporcionará el Serial + Key y la fecha en el caso de que sea una licencia temporal.
Las indicamos, y presionamos en el botón de Licenciar. Si es correcta, se cerrará el programa y si volvemos a acceder veremos el número de usuarios que hemos licenciado.
Esta misma aplicación nos permite ver el número actual de sesiones conectadas en este servidor, así como reiniciar el número de conexiones por si existe algún problema. En todo caso, siempre es aconsejable reiniciar el propio servicio de Windows.
La información se guarda en el propio servidor de forma encriptada por lo que no se puede modificar.
3.2.- Activación de la FModaOne.Logistic
Se ha añadido la dirección del servidor de licencias de FModaOne.Logistic en la aplicación. Para cada ordenador que ejecute Logistic, se tiene que especificar esta dirección, que validará el acceso y permite entrar en el sistema o no. En sesiones de Terminal Server, igualmente se debe introducir este dato.
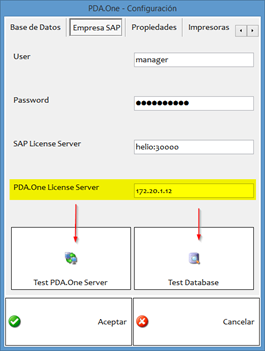
En el input de FModaOne.Logistic License Server debemos especificar la dirección IP de nuestro servidor de licencias, en formato xxx.xxx.xxx.xxx.
Una vez indicado, al reiniciar la FModaOne.Logistic el proceso comprueba si dispone de licencia disponible en el servidor y que no esté conectada en ese momento el mismo usuario de Windows (para instalaciones trabajando con Terminal Server).
Si no dispone de licencias, el programa no le permite realizar ninguna operación, en caso contrario tendrá acceso a las opciones disponibles.
3.3.- Gestión de errores
Dentro de las opciones de configuración de la FModaOne.Logistic, tenemos la pestaña de LOGS, donde podemos ver toda la información sobre los errores de conexión o de sistema con SAP Business One. Aquí veremos los mensajes, los podremos borrar, o bien enviar directamente al soporte de SAP de Intarex para que validen los errores y nos proporcionen una solución.
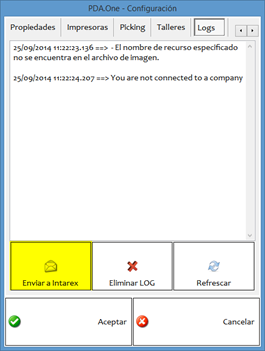
3.4.- Desinstalación del Servicio
Para desinstalar el servicio de gestión de licencias de Intarex, simplemente debe acceder al módulo de desinstalación de programas de Windows, dentro de su Panel de Control, y desinstalar el programa:
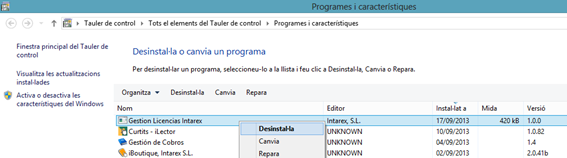
Esto detiene el proceso de Windows y elimina el servicio de su sistema.
4.- FModaOne.Logistic, ¿dónde colocar el ejecutable?
El material para poder ejecutar FModaOne.Logistic, se encuentra en la web oficial de Intarex, accediendo a la extranet y descargando el instalador (Intarex facilitará acceso a la zona de descargas https://www.intarex.com/zona-descargas/)
Este material no se distribuye de momento como un asistente de instalación, sino que es únicamente copiar la carpeta FModaOne.Logistic en el servidor donde queremos guardar el programa (debe ser accesible desde la red).
Para que los clientes puedan ejecutar el programa, debe crearse un acceso directo al ejecutable.
Informes predefinidos
En el mismo paquete de FModaOne.Logistic, en la carpeta definida en el fichero de parámetros de FModaOne de SAP, se distribuye la carpeta ReportsPDA. Esta debe copiarse en la carpeta que decidamos que será la carpeta compartida dónde FModaOne.Logistic irá a buscar estos informes para imprimir la documentación. (Ver punto 5.1 de la documentación)
5.- Configurando el entorno de ejecución
A continuación se detallan los pasos básicos de configuración tanto en SAP como en FModaOne.Logistic para el correcto funcionamiento de la aplicación.
5.1.- Configuración en FModaOne (SAP)
En el fichero de parámetros de FModaOne, dentro de SAP (Gestión, definiciones, FModaOne, Parámetros FModaOne) hay que especificar la ruta donde estarán los informes de FModaOne.Logistic (Albaranes de venta, documentos de entrega y recogida a talleres, etiquetas de prenda, etc…)
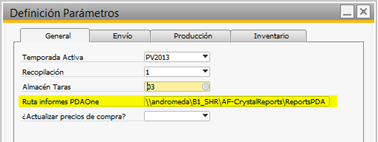
Se deben definir los operarios que pueden trabajar con FModaOne.Logistic, desde el mantenimiento de empleados de SAP (Recursos humanos, Datos maestro empleados). Este mantenimiento, tiene un campo de usuario donde se especifica si el usuario puede acceder a FModaOne.Logistic, y si dispone de algún Password para acceder al sistema de FModaOne.Logistic. En el caso que tuviera, cuando se selecciona ese operario, el sistema solicita el Password para poder acceder.

5.2.- Primer uso de FModaOne.Logistic
Al iniciar la aplicación por primera vez, el sistema no sabe a qué servidor ni con qué base de datos va a trabajar, por lo que deberemos acceder la información.
Pestaña Base de Datos
DBServer: Servidor de base de datos de SAP
DBName: Nombre de la base de datos de SAP.
DBType: Tipo de motor de base de datos (SQLServer 2012, Hana, etc…)
DBUser: Usuario de la base de datos, generalmente “sa”
DBPassword: Password para acceder a la base de datos.
Pestaña Empresa SAP
User: Usuario con el que se accede a SAP (generalmente “manager”)
Password: Password del usuario en SAP.
SAP License Server: Servidor de licencias de SAP
FModaOne.Logistic License Server: Servidor de licencias de FModaOne.Logistic
Introduciendo estos valores y reiniciado FModaOne.Logistic, la aplicación debería poderse conectar sin problemas contra la empresa de SAP. En caso de no conseguir el objetivo, en la pestaña de LOGS aparece información de los errores de la conexión con SAP.
Una vez conectados, se debe pasar la verificación de la base de datos de SAP para asegurar que los campos de la base de datos son los que requiere FModaOne.Logistic para trabajar. Dentro de la configuración de FModaOne.Logistic, en el apartado de Base de Datos, disponemos de un botón para verificar la estructura de la base de datos de SAP, para ver si es correcta o falta algún campo que FModaOne.Logistic considera necesario. Los registros de los errores se pueden ver en la misma configuración, en el apartado de LOGS. Si se encuentra algún error, se debe subsanar en la base de datos de SAP antes de continuar.
Ejemplo de test de base de datos:
16/07/2015 12:50:51.334 ==> INFO: Inicia la verificación de la base de datos.
16/07/2015 12:50:51.487 ==> INFO: Versión del Add-on de Intarex: 15.06.10.204
16/07/2015 12:50:51.494 ==> INFO: Versión del Plugin de FModaOne: 1.9.4.29
16/07/2015 12:50:51.519 ==> INFO: Finaliza la verificación de la base de datos.
El proceso como se ve, también comprueba la versión mínima del Addon Intarex, y del Plugin de FModaOne en caso de ser una instalación de moda para poder asegurar el correcto funcionamiento de la aplicación.
Logo de la empresa en FModaOne.Logistic
El fichero del logotipo de la empresa, se debe llamar logo.jpg y debe estar en el directorio de los informes de FModaOne.Logistic. Si no existe, FModaOne.Logistic carga por defecto el logotipo de Intarex.
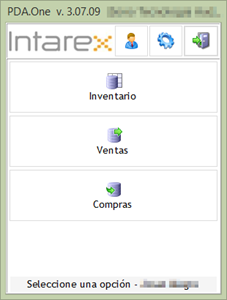
Importante: Para poder cargar el logo y trabajar sin problemas con los informes de FModaOne.Logistic, se debe verificar que desde cada usuario (de Terminal Server o PC) pueda acceder al directorio compartido del servidor donde se encuentran los informes accediendo a la ruta: (\\nombreDelServidor\Carpeta)
6.- Configuración y definición de informes
Desde FModaOne.Logistic se pueden imprimir varios formatos de documentos. Para que se pueda imprimir, debe estar definida la ruta de los informes en los parámetros de FModaOne, y los informes en formato RPT deben existir en la ruta con un nombre determinado.
Para exportar un informe de Crystal Reports que utilizamos en SAP, y queremos utilizar en FModaOne.Logistic, como puede ser el albarán de entrega de mercancía, debemos tratar el documento de Crystal Reports desde el editor, y guardar el documento en formato RPT en la ruta de los informes. Dicho informe deberá contener los parámetros a recibir que FModaOne.Logistic envía cuando se llama a la impresión.
A continuación se definen los informes que FModaOne.Logistic imprime, el nombre que deben tener, y los parámetros que debe recibir el informe.
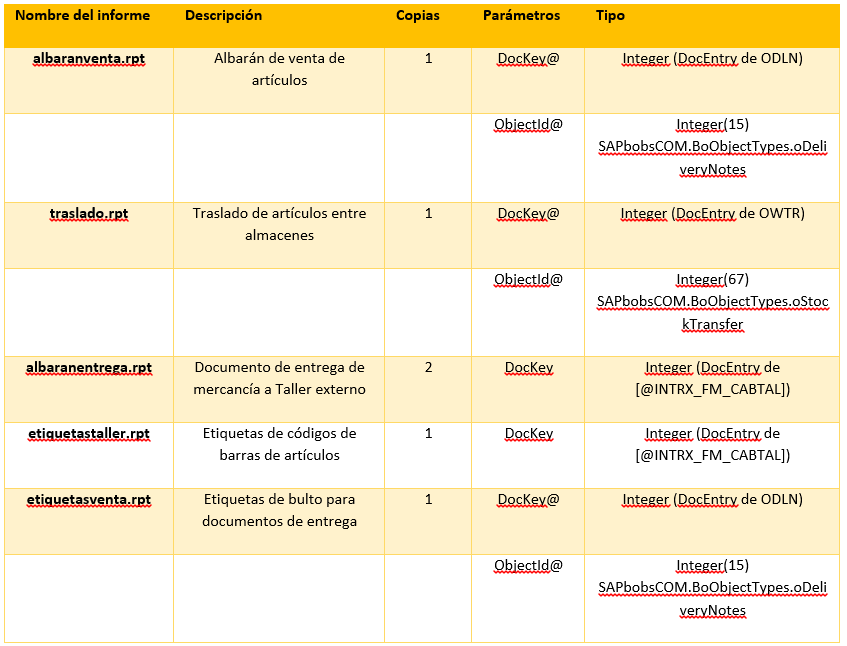
7.- Impresiones dinámicas (FModaOne)
FModaOne.Logistic admite en el proceso de producción (entregas y recogidas a taller externo) poder imprimir varios formatos de impresión, dependiendo de la plantilla/operación que se está produciendo.
Estas definiciones se indican en SAP, dentro de las definiciones de producción de FModaOne.
Aquí se define el nombre del informe que estará en la carpeta de los informes de FModaOne.Logistic, cuantas copias tiene cada informe y si debe salir por una impresora o cada FModaOne.Logistic se configura la suya específica.
Estos informes deberán recibir un parámetro de tipo Integer y de nombre “DocKey” (Identificador del documento de entrega o recogida generado), y cuando se deben imprimir tickets de defectos, deben esperar un parámetro de tipo string y de nombre “cb” (Código de barras del defecto a imprimir)
8.-Testeando la impresión desde FModaOne.Logistic
En la pantalla de configuración de FModaOne.Logistic, en la pestaña de definición de impresoras, se ha añadido un botón para poder realizar un test de prueba y validar que la información sale de forma correcta por la impresora.
En el caso de salir correctamente, es señal de que podemos acceder al servidor donde se encuentran los informes y no deberíamos tener problemas para imprimir.
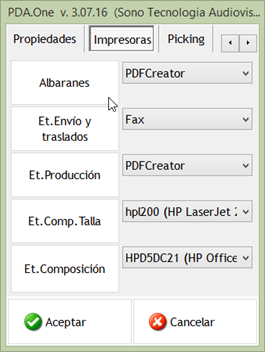

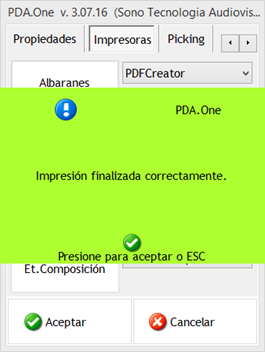
En el caso de que tengamos errores, los podemos consultar en la pestaña de logs, ya que allí se guarda todo el detalle de las posibles excepciones ocurridas al imprimir.
Si el proceso ha sido satisfactorio, nos aparecerá un mensaje informando que ha ido correctamente y veremos el informe por la impresora seleccionada.
Para cualquier duda con el proceso de instalación/configuración de Logistic póngase en contacto con Intarex.
