SAP Business One no permite muchas funcionalidades de definición de comisiones por campos de usuario.
Intarex ha desarrollado un plugin que le permite múltiples definiciones de comisiones a nivel de artículo/cliente/representante, combinando con cualquier tabla de usuario para adaptarse a las necesidades de su empresa, sea cual sea su sector.
Para disponer de estas funcionalidades, contacte con Intarex, para obtener información sobre el conector de Comisiones.
Requisitos
- Tener el add-on Intarex instalado en el cliente SAP.
- Fichero add-on Intarex configurado.
Configuración y definición del add-on de comisiones
El add-on, permite generar dos tipos de comisiones:
- Por factura
emitida: genera la comisión al pasar el proceso por cada factura/abono
que se haya generado, indiferentemente si se ha cobrado o no.
- Por factura
cobrada: genera comisión únicamente en las facturas/abonos que han estado
cobradas o abonadas.
Este Add-on, tiene una gran variedad de parámetros para
poder definir y adaptar las comisiones a las necesidades de la empresa.Los parámetros generales que pueden generar comisiones
son:
- Clientes
- Artículos
- Representante
- Supervisor
- Agente comisionista
- Tipos de comisión.
Nuestro add-on permite generar comisión por % o por
unidad. También podemos definir por fechas las comisiones que se aplicarán. Explicaremos como configurar dichas parámetros más
adelante.
Cuando instalamos el add-on, se crea un punto de menú
específico para configuración y gestión de la comisiones en: Interlocutores
comerciales > Comisiones.
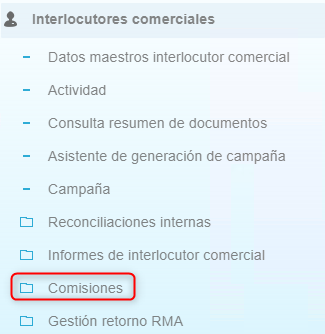
Configuración generación comisiones
Antes que nada, hay que configurar el add-on indicando la
tipología de comisión que queremos: por
facturas emitidas o por facturas cobradas. Este parámetro se puede configurar a nivel de empresa o a
nivel de representante. La opción por defecto es por factura cobrada, ya que en
muchos casos no se paga la comisión hasta que no se ha cobrado la factura.
A
nivel de empresa:
Si vamos a la pantalla de definición de empresa:
Gestión > Inicialización sistema > Detalles empresa
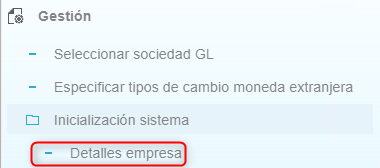
Saldrá una pantalla parecida a esta:
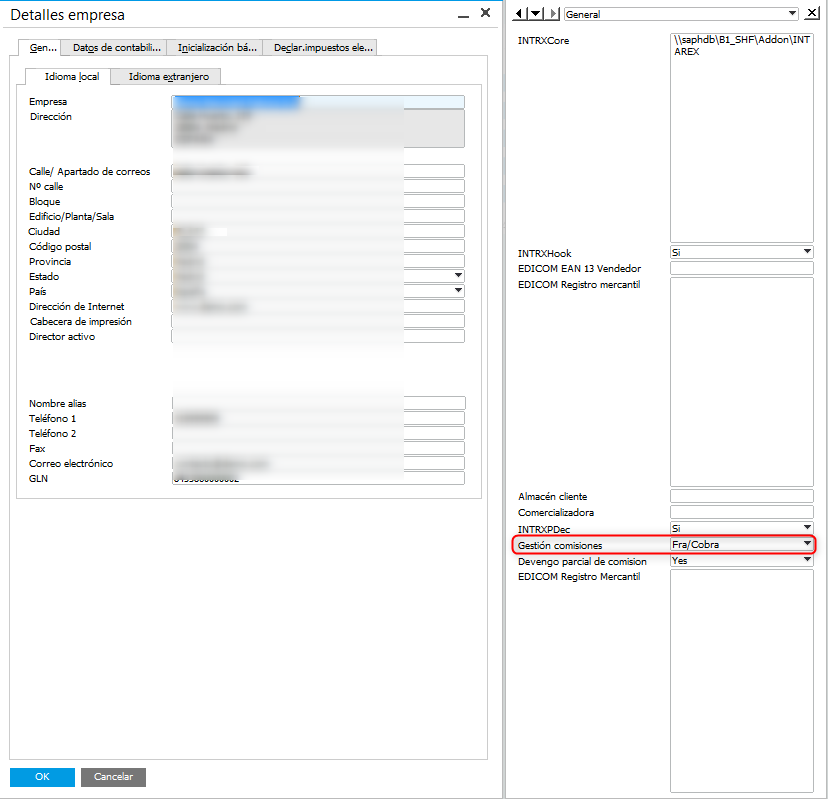
Importante| Deberá salir la pantalla con el
desplegable de la parte izquierda. En caso contrario, deberemos marcar la
propiedad siguiente en la parte superior del menú horizontal de SAP: “Campos definidos por el
usuario” . Hecho esto, en la pantalla de la izquierda aparecerá el campo “Gestión comisiones”.


NOTA: Puede ser que este campo no aparezca en primera posición,
por tener varios campos de usuario. Si no lo encontramos, tal vez tengamos que
utilizar la barra scroll y desplazarnos hacia abajo para poder encontrarlo.
Dentro de este campo hay dos opciones:
- Fra/Cobrada: Esta opción permite de generar comisión por factura
cobrada y es la que viene indicada por defecto.
- Fra/Emitida: Esta opción permite generar comisión por factura
emitida.
A
nivel de representante:
Gestión > General > Empleado del departamento de
compras / ventas.
En la definición de representante, habrá una pantalla
parecida a la siguiente:
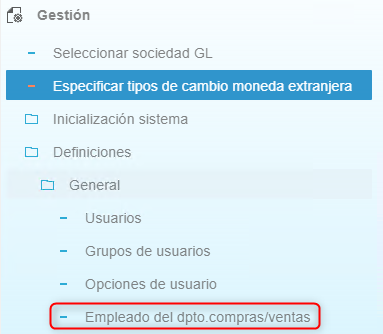
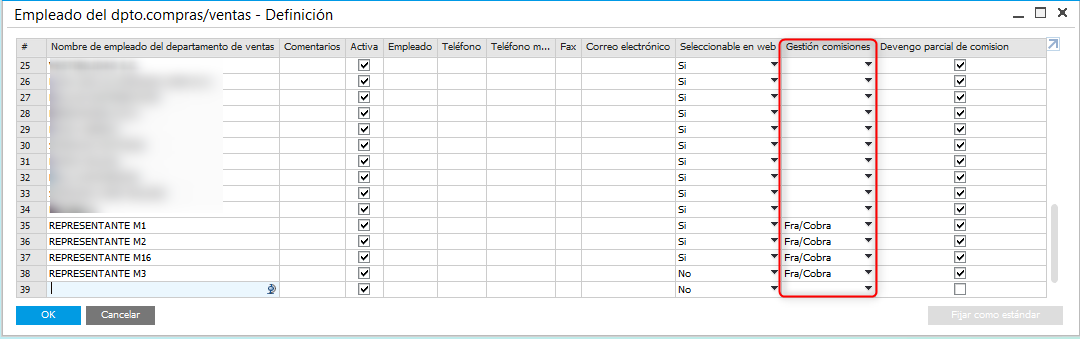
En la parte derecha de la tabla, en los últimos registros
encontraremos la columna Gestión
Comisiones.
Esta propiedad se define para cada representante. En el
caso de tenerla vacía se le asignará la tipología por defecto “Fra/Cobra”.
Dentro de este campo tenemos dos opciones:
- Fra/Cobrada. Esta opción permite generar comisión por factura cobrada
para ese representante.
- Fra/Emitida. Esta opción es la que nos permite generar comisión para
ese representante en concreto por factura emitida.
Parámetros
Generales Comisión
Interlocutores comerciales > Comisiones >
Definiciones > Parámetros Generales Comisión.
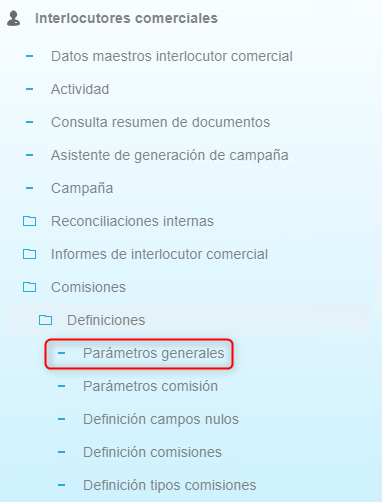
Nos mostrará una pantalla como la siguiente:
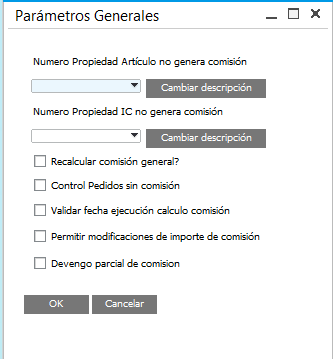
Importante| Cuando modificamos cualquiera de estas propiedades, hacemos click en el
botón “Actualizar” para que la configuración se guarde correctamente.
Dentro del add-on hay un sistema que nos permite indicar
si un cliente o un artículo concreto no queremos que genere ninguna comisión
bajo ningún concepto. Esta opción la gestionan los dos primeros parámetros explicados a continuación:
- Número propiedad del Artículo no genera comisión. Esta opción es la que nos definirá cual propiedad es
la que determinará si queremos generar comisión para este artículo o no.

En primer lugar, seleccionaremos la
propiedad del desplegable para los artículos que no queremos que generen
comisión.
En el ejemplo, la propiedad de artículo
número “2”. Si clicamos en el botón
“Cambiar descripción”. Esto modificará automáticamente la descripción de la
propiedad seleccionada en la ficha de artículos a ‘Este artículo no genera
comisión’.
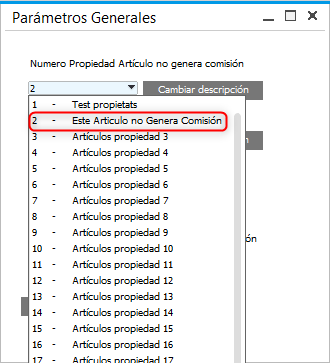
La ficha de propiedades de artículos quedará así:
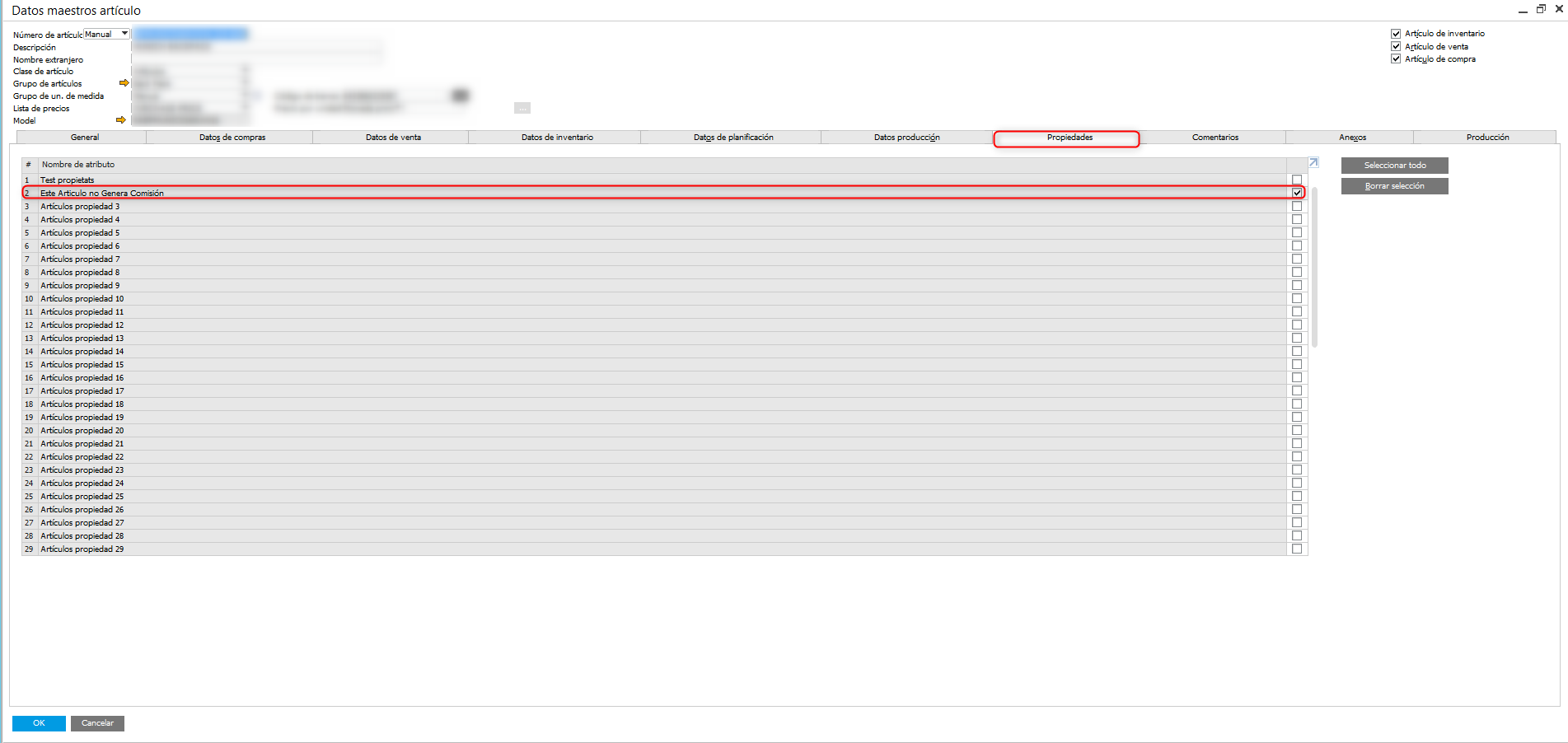
El siguiente paso será marcar esta propiedad a los
artículos que no queremos que generen comisión y actualizar la ficha de
artículo para que el add-on no genere comisión en ningún caso.
- Número propiedad IC no genera comisión. Esta opción es lo misma que la anterior pero para
la ficha de Interlocutores comerciales.

Seleccionamos la propiedad que nos interesa.
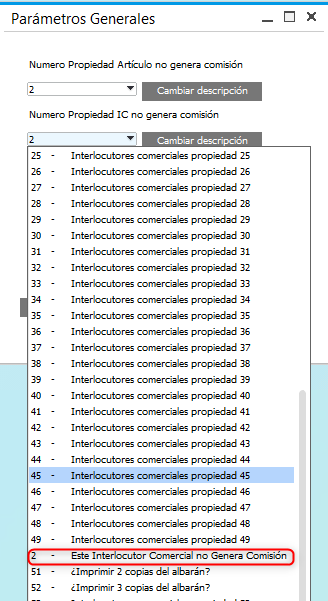
Por ejemplo la propiedad número“2”. Clicamos en el botón
de “Cambiar descripción” para actualizar la descripción de la propiedad en la
ficha de IC, tal y como muestra la imagen:
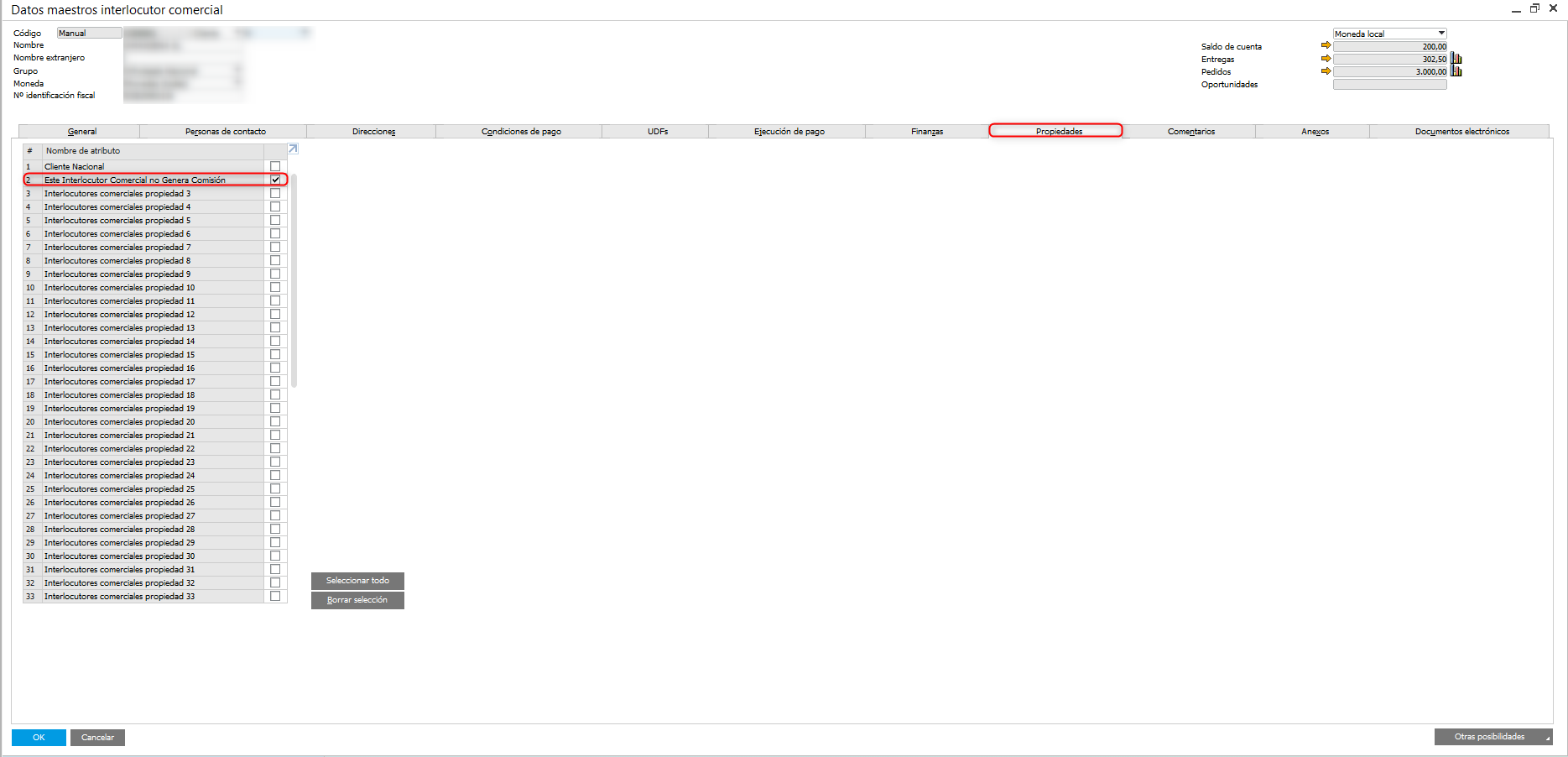
En el caso de marcar esta propiedad, estamos indicando que
no queremos que se generen comisiones en ninguno de los casos para los IC's que la
tengan marcada.
- Recalcular comisión general. Marcando esta opción, SAP nos permite recalcular todas las
comisiones que no se hayan pagado.

NOTA| Si marca este parámetro puede ser que el proceso de
cálculo de comisión se haga más largo de lo normal y puede ser que pierda
información ya que elimina todas las comisiones no pagadas y las vuelva a
recalcular.
- Control pedidos sin comisión. Este parámetro gestiona las comisiones sólo para artículos en pedidos con comisión definida. Aplicable en empresas que trabajan con comisión por artículo.

- Validar fecha ejecución cálculo comisión. Con esté parámetro activo, la gestión de comisiones no permite realizar el cálculo para una fecha anterior a la fecha ya calculada.

- Permitir modificaciones de importe de comisión. Si activamos esta opción, podemos modificar el importe de comisiones a pagar, en caso de ser necesario.

- Devengo parcial de comisión. SI este parámetro está activo, es posible pagar de forma parcial a los/las representantes. Si no está activo, hasta que no esté la factura pagada cobrada totalmente, no será posible pagar la comisión.

Configuración
de parámetros de comisión
Interlocutores comerciales > Comisiones >
Definiciones > Parámetros Comisión.
Esta opción que vamos a configurar es muy potente y
peligrosa de modificar, ya que podemos definir los parámetros que generarán las
comisiones.
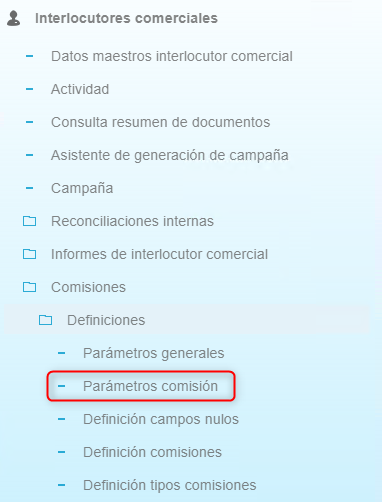
Deberemos introducir la contraseña para acceder a esta opción.
NOTA| Esta contraseña es muy importante que solamente la
conozca el consultor o el administrador de SAP, ya que con ella y la de pantalla
se puede modificar la estructura de la base de datos y una vez modificada no se
puede retroceder.
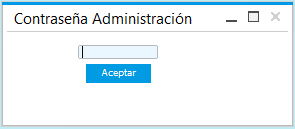
Indicando la contraseña nos aparecerá la pantalla
siguiente:

Esta pantalla nos dice cuales parámetros tenemos
introducidos. Por defecto, solamente vienen “CardCode” (Cliente) y “ItemCode”
(Artículos). Solo nos permite agregar campos de usuario, aunque con la
configuración estándar también puede funcionar.
NOTA|No es obligatorio poner más parámetros.
Inserción
de parámetros
Hacemos click al botón de Añadir
Parámetros.

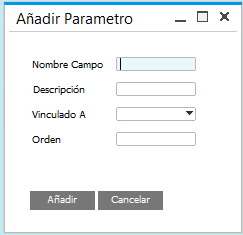
Nombre
Campo: es el nombre que tendrá el campo en la
BDD, NO se podrá modificar una vez añadido.
Descripción:es la descripción que aparecerá en la definición de
comisiones, SI es editable después de añadir.
Vinculado A. En este campo hay dos opciones:
Vinculado a OITM. Significa que
el campo que vamos a introducir es un campo de usuario que está vinculado a la
tabla OITM (Artículos).
Vinculado a OCRD. Significa
que el campo que vamos a introducir es un campo de usuario que está conectado a
la tabla OCRD (Clientes).
Orden: es un campo que permite
un número y será en el orden que aplicará la generación de comisión. Más
adelante habrá una explicación más detallada.
Clicamos en "Añadir". Esto creará una campo en la tabla de definición, por lo tanto modificará la
estructura de la Base de datos. Nos
mostrará un mensaje de advertencia “Se ha modificado la estructura de la base
de datos”. Este mensaje afectará a todos los usuarios/as que estén
conectados a SAP, y pueden perder el
trabajo no guardado. Por lo que recomendamos hacer este tipo de modificaciones
cuando nadie esté conectado a SAP.
La explicación de los campos a continuación:
Activo. Especificamos
si el parámetro está activo. Es la única manera que tenemos de hacer que no se
muestre un parámetro.
Orden. Es el orden en
que se aplicarán las comisiones. Se puede modificar en cualquier momento.
Tabla Vinculada. Es la tabla
donde sacará la información del parámetro. En SAP las tablas de usuario (UDT)
tienen una estructura parecida a: “@nombre_tabla”, en esta campo se tiene que
introducir sin “@”.
Campo Vinculado. Es el campo
que vincula entra la tabla base de SAP (OITM- Artículos, OCRD-Clientes) y tabla de usuario.
Tabla Vinculada 2. Es una segunda
vinculación a una segunda tabla que está conectada a la “Tabla Vinculada”.
Campo Vinculado
2. Es el campo de
la “Tabla Vinculada” que hace referencia al Code de la “Tabla Vinculada 2”.
Descripción. Es la
descripción que se verá en la definición de comisiones.
Campo Creado? Este campo es
muy importante ya que nos indica si se ha podido generar el campo en la tabla o
no. NOTA| Siempre tiene
que estar que “Si”. En caso contrario se
tiene que clicar en el botón Forzar creación para que intente volverlo a crear.
Ejemplo de vinculación:
U_Familia (Campo
vinculado)
U_Gama (Campo
vinculado 2)
OITM ---------------> @INTRX_FAMILIA (Tabla vinculada)
-----------------> @INTRX_GAMA
IMPORTANTE| Una vez creados los campos
se aconseja reiniciar la aplicación de SAP.
Definición
de supervisor
La definición de supervisor/a está pensada para que en
una misma factura o abono puedan cobrar más de un representante con una
estructura de niveles jerárquicos. Es importante que tanto el/la supervisor/a
como los/las empleados/as de ventas estén declarados como representantes.
Para
poder definir el supervisor, vamos a Recursos humanos > Datos maestros
empleado.

Modificar el/la empleado/a que será el/la supervisor/a.
En la pestaña Supervisor
de hacemos clic y abrirá una pantalla parecida a la siguiente. Aquí se
pueden definir los/las representantes de los cuales el/la empleado/a es
supervisor/a.
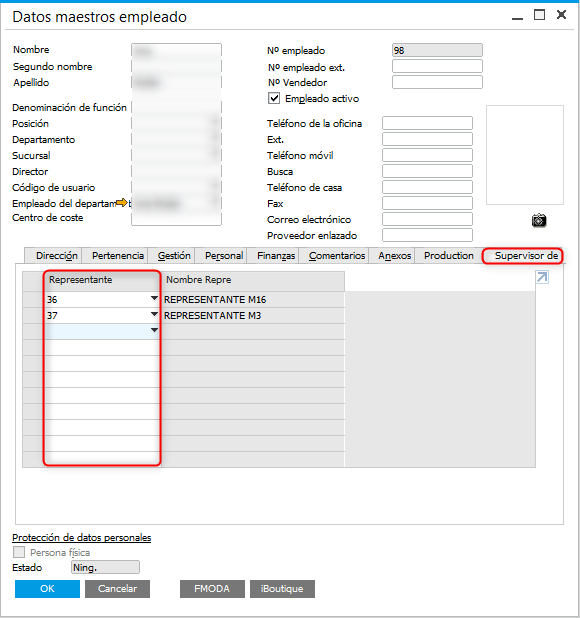
Ejemplo: Tenemos una representante llamada M3 (comercial) que tiene una jefa que es la jefa de comerciales (Anna) y
queremos que Anna gane comisión de todas la facturas que afecten a M3. En este
caso tendríamos que definir que Anna es supervisora de M3.
Vamos a la definición de Datos Maestros empleado y buscamos a la empleada “Anna”. Luego vamos a la pestaña de “Supervisor de” y añado a la
representante “M3”. Haremos click en el botón “Actualizar” guardar los cambios.
Definición
de Agentes de Ventas
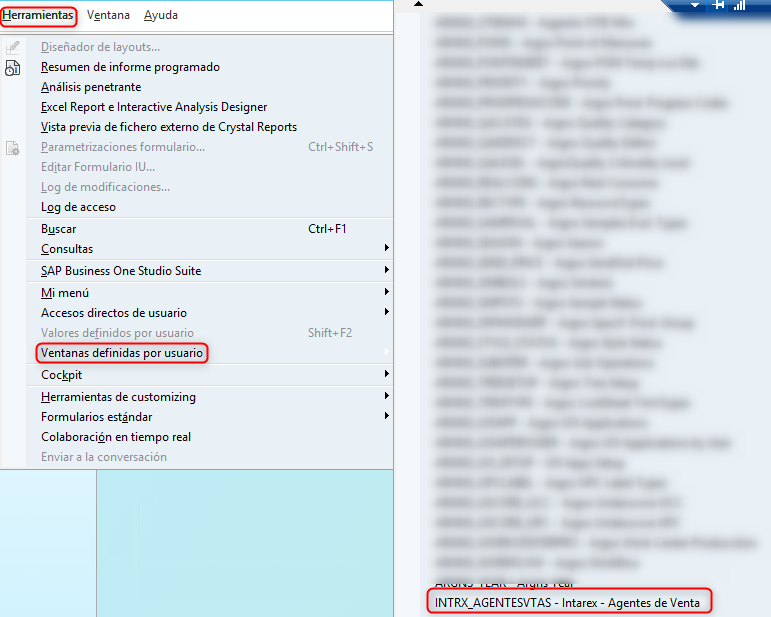
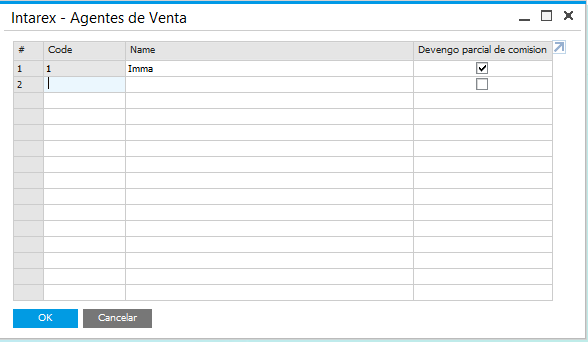
Para que un agente comisionista genere comisión tiene que
estar asociado a un cliente. Esto significa que de todas las facturas/abonos que tenga
este cliente, el agente comisionista “1-Imma” puede ganar comisión.
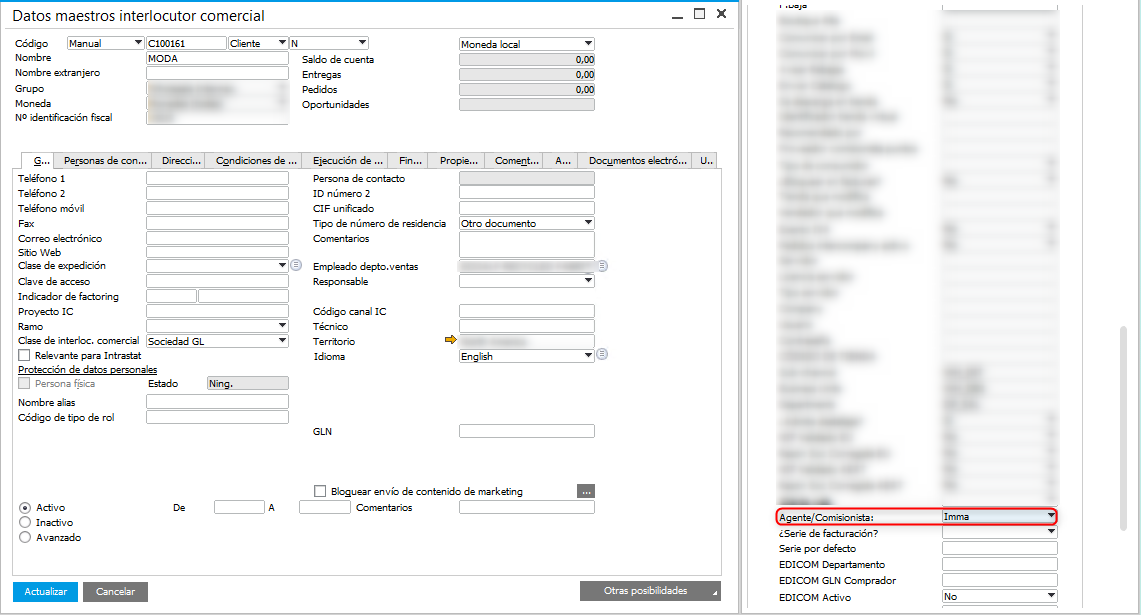
Definición Tipo de comisiones
Aquí definimos los diferentes tipos de comisiones.
Ejemplo: una representante puede ganar comisión por ser comercial
(tipo de comisión 1) y por ser gerente (tipo de comisión 2).
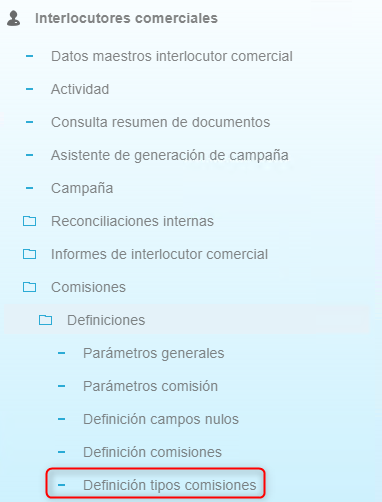
Al clic saldrá una pantalla parecida a esta:
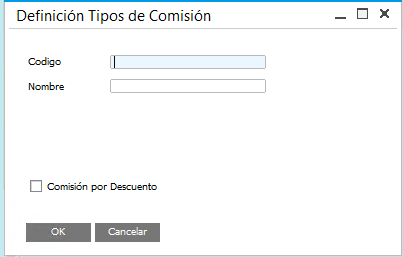
Código. Indicamos el código del tipo de comisión.
Nombre. Indicamos descripción del tipo de comisión.
Comisión por descuento. Este check habilita en 'Definición de comisión' una grid para indicar el porcentaje de comisión de acuerdo al porcentaje de descuento aplicado en la factura.
Definición campos nulos
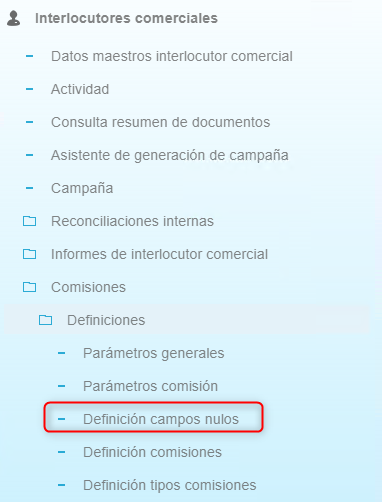
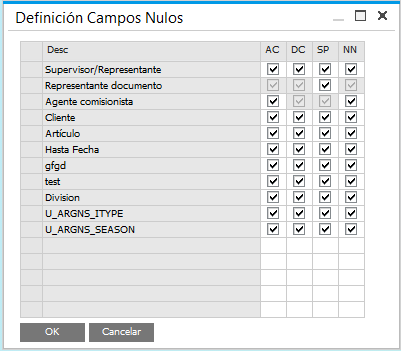
Definición de Comisiones
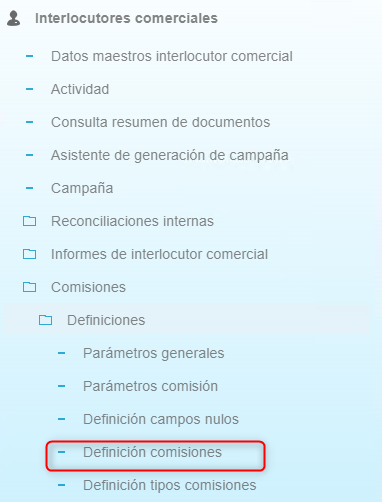
Esta pantalla permite modificar las comisiones. Las
comisiones que definamos aquí serán las comisiones que irá a buscar el proceso cuando haga
el cálculo de comisión.
Al abrir la pantalla saldrá una pantalla parecida a esta:
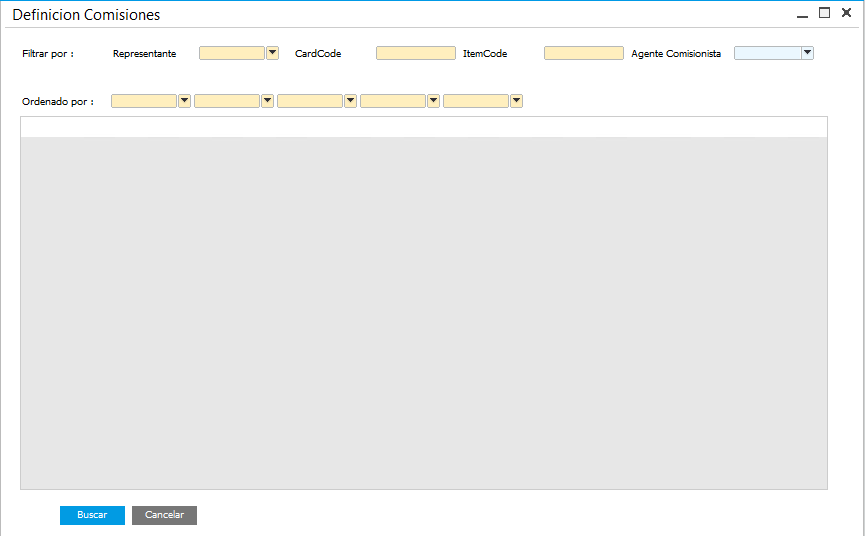
El modo en que abre la pantalla es modo “Buscar”. Los
campos que están a continuación de “Filtrar por:” son campos que nos permiten
buscar comisiones específicas.
Una vez tenemos los filtros seleccionados o sin
filtros, hacemos clic en el botón buscar y nos mostrará el
resultado.
Siempre hay una última línea, que es la que permite añadir
más comisiones.
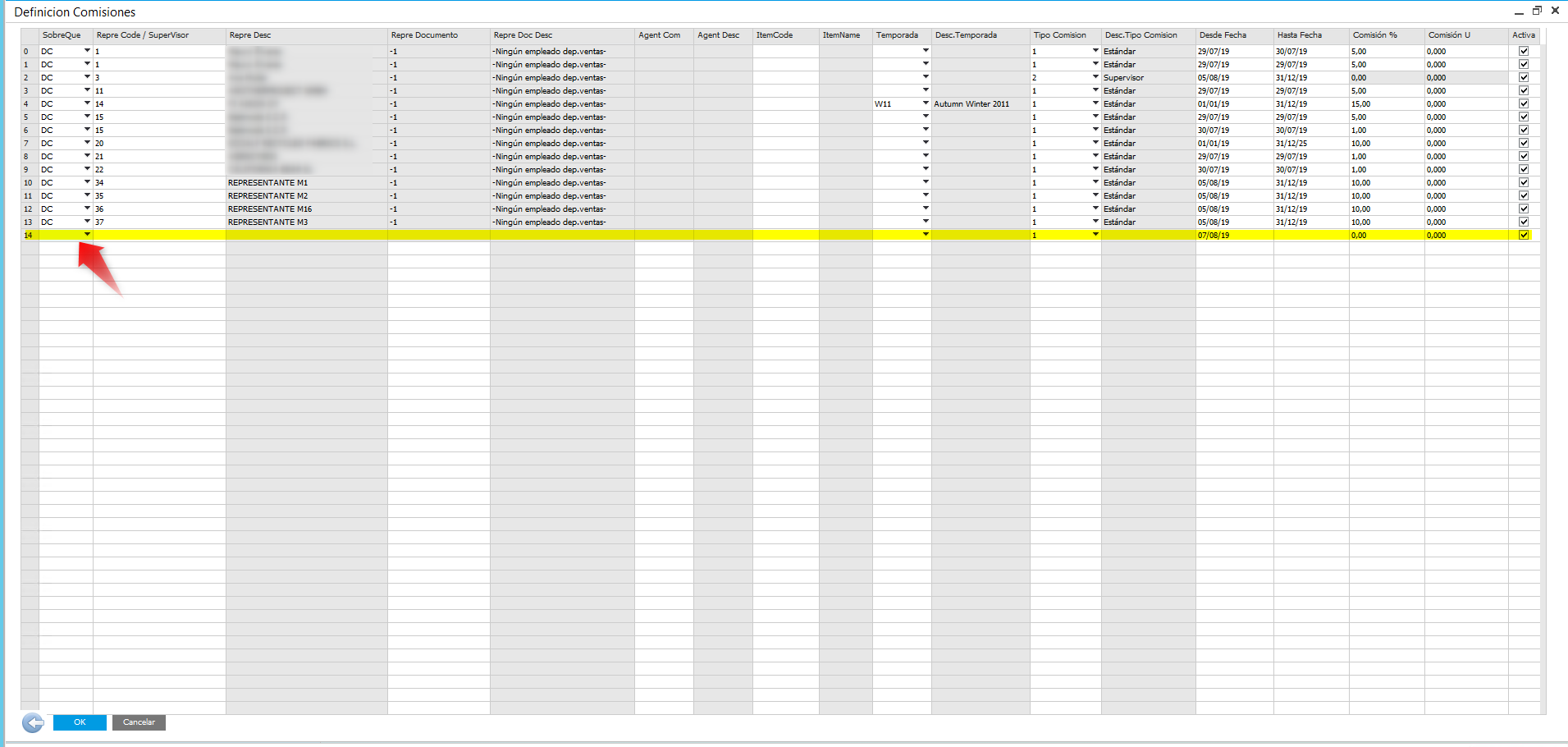
Campos
definición de comisión por representante
Los campos que tiene un * son obligatorios. Los demás, en
caso de no poner valor, se estipula como si fueran todos.
- Sobre Que: Este campo
permite decir a qué hace referencia esta comisión.
-DC. Documento de marketing. La comisión
que se esté buscando será de un documento de marketing.
-SP. Supervisor. La comisión
que se esté buscando será de un supervisor del representante de la factura.
-AC. Agente
Comisionista. La comisión
que se esté buscando será del agente comisionista.
-NN. New Name. La comisión
que se esté buscando sea del cliente
- Repre Code /
Supervisor. Código de
representante en el caso DC,NN,AC. Para SP es el código del supervisor que
ganará comisión (No es el código que tendrá el documento. Ese campo es el “Repre
Documento”).
- Repre Documento. Se activa en
caso de que el “Sobre Que” sea SP. Aquí indicamos el código de representante del
documento.
- Agent Com. Se activa en
caso de que el campo “Sobre Que” sea AC. Aquí se puede poner el código del
agente comisionista.
- Code IC. Código de
cliente.
- ItemCode. Código de Ítem.
- *Tipo Comisión. Tipo de
comisión.
- *Desde Fecha. Desde que
fecha está activa la comisión.
- Hasta Fecha. Hasta que
fecha está activa el valor puede ser “” . Esto hará que la comisión esté activa
indefinidamente.
- *Comisión %. Porcentaje de
comisión.
- *Comisión U. Comisión por
unidad. Si el campo “Comisión %” está lleno no mira este campo.
- *Activa.Si la comisión
está activa o no.
Procesos
Cálculo/ Pago de comisiones
Comisiones > Procesos > Cálculo/Pago de comisiones
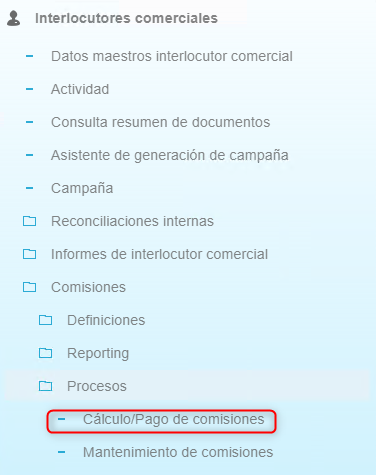
Al hacer clic se abrirá una pantalla parecida a:
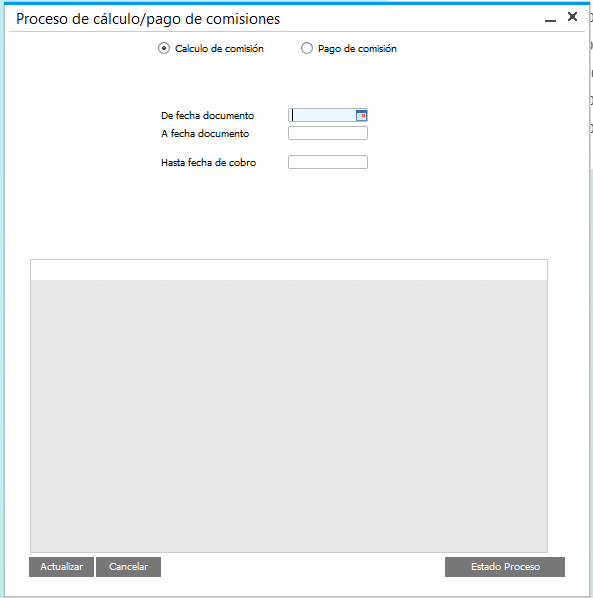
Esta pantalla permite hacer dos procesos:
- Cálculo de la comisión
- Pago de la comisión
Cálculo de la comisión
Cálculo
de la comisión. El proceso pasa factura por factura y abono por abono y busca las
posibles comisiones que podría generar una factura ya sea por:
- Supersivor
- Newname (Cliente nuevo)
- Documento
- Agente comisionista
Además comprueba si la facturas han estado cobradas o no. Los parámetros y grid que muestra esta pantalla están desactivados debido a que
son parámetros de “Pago de comisión”.
Para calcular las comisiones, indicaremos el rango de fechas de los documentos a revisar y la fecha de cobro de las comisiones. Hacemos click en el botón 'Actualizar'.
Si en Comisiones
> Definiciones > Parámetros Generales Comisión, hemos habilitado el check 'Recalcular comisión general', nos saldrá aviso y podemos decidir si queremos:
- No modificar el cálculo de las comisiones, si ya se han calculado para las fechas indicadas.
- Recalcular las comisiones (no liquidadas) de nuevo.
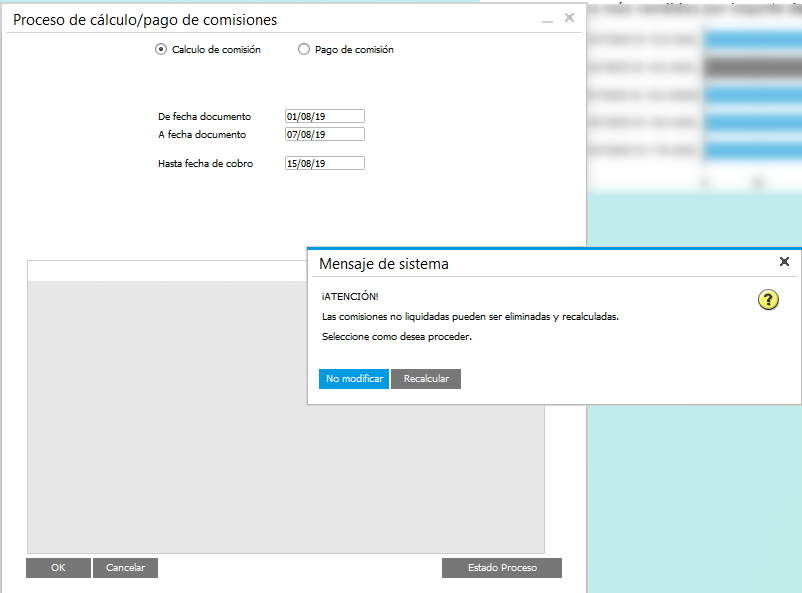
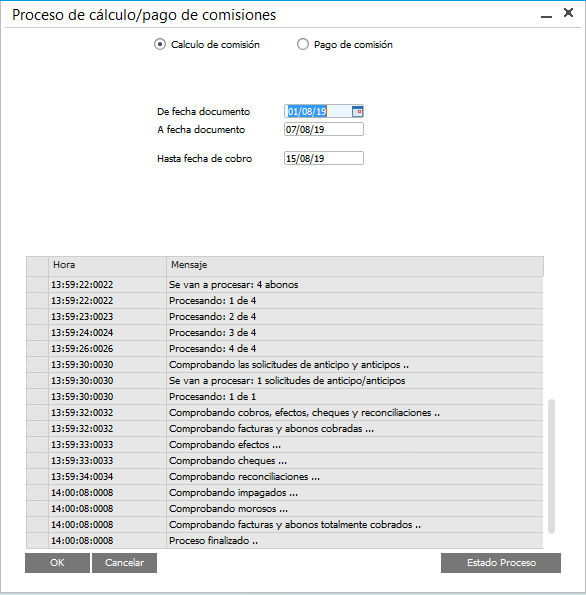
Pago de la comisión
Este proceso pasa por cada una de las facturas cobradas del proceso
anterior y marca la comisión como pagada.
Este proceso se puede filtrar por :
- Representante. Representantes a los que queremos pagar la comisión. Tenemos la
posibilidad de marcarlos todos o desmarcarlos con el botón “Marcar / Desmarcar
Todos".
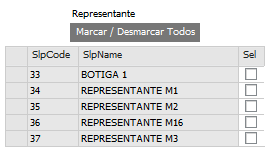
- Agente comisionista. Agentes comisionista a los que pagamos comisión. Tenemos la
posibilidad de marcarlos todos o desmarcarlos con el botón “Marcar / Desmarcar
Todos”
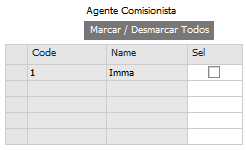
- Fecha de pago de la comisión. Fecha en la que se pagará la comisión.
- Hasta Fecha de cobro. Fecha hasta la
que quieres pagar la comisión. Es un filtro que afecta a la fecha en la que se
cobró la factura o abono.
Tanto para el cálculo de comisión como el pago de
comisión tenemos el botón Estado de proceso,
que nos muestra cómo va el proceso y a qué hora ha comenzado.
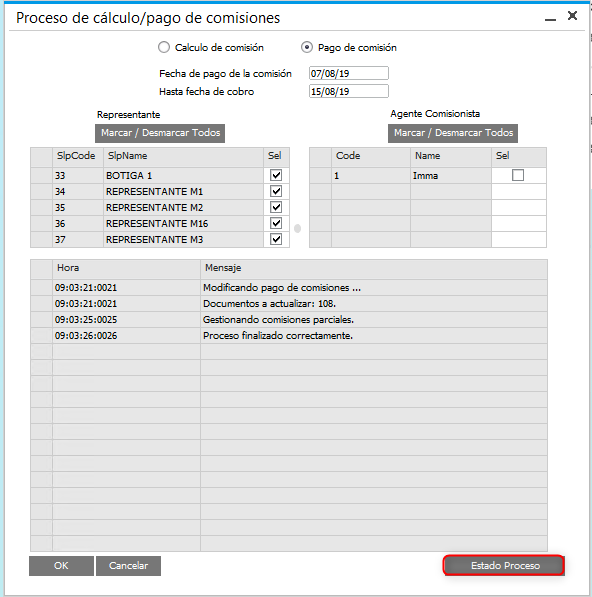
Mantenimiento
comisiones
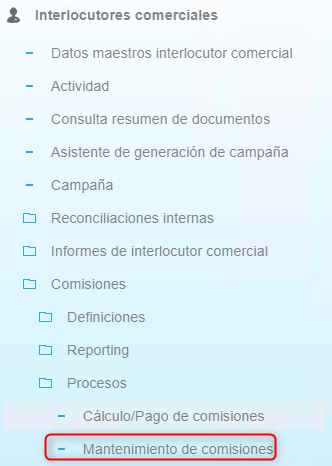
Al hacer click saldrá una pantalla como la siguiente:
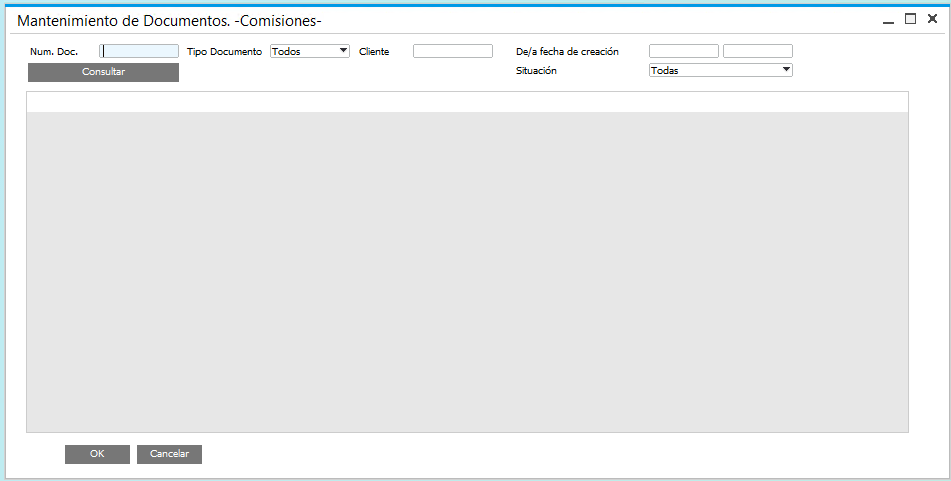
Podemos aplicar los filtros siguientes:
- Número de documento
- Tipo de documento
- Cliente
- De/hasta fecha
- Situación
Luego haremos click en 'Consultar'.
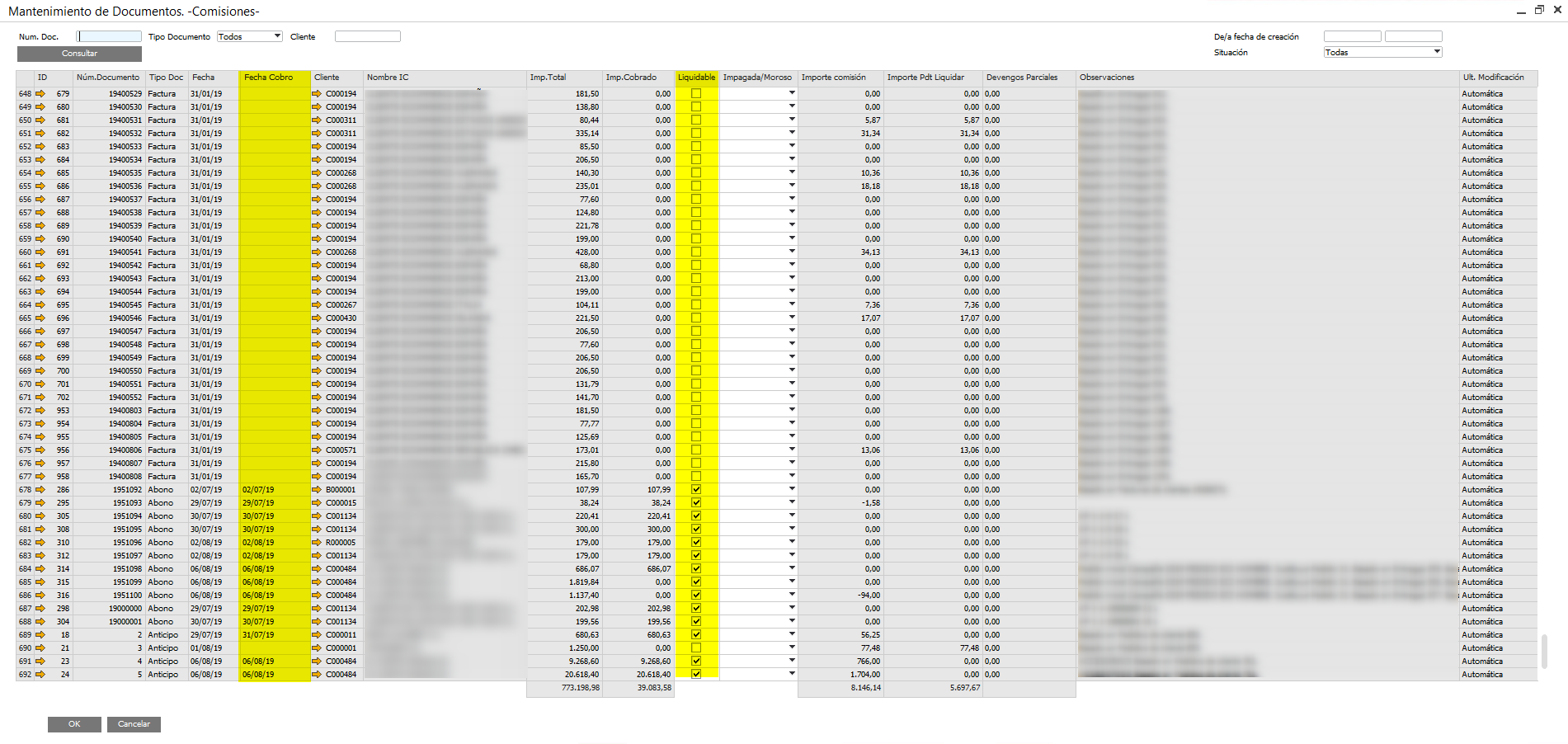
Esta pantalla también nos permite definir manualmente si una
factura está cobrada o no, en el campo 'Liquidable'. Este campo se marca automáticamente al pasar el
proceso de cálculo de comisión en el caso de que la factura esté pagada o
abonada.
La columna 'Fecha Cobro' muestra la fecha cuando hemos recibido el pago del cliente.
Para consultar la fecha cuando hemos marcado como pagada la comisión al representante, hacemos click en la línea. Veremos la fecha en la columna 'Fecha liquidación'.

Reporting
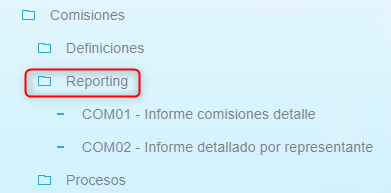
- Informe comisiones detalle
Muestra la relación de las comisiones por representante o agente de ventas, resumido por factura/abono/anticipo , el importe cobrado y la comisión relacionada.
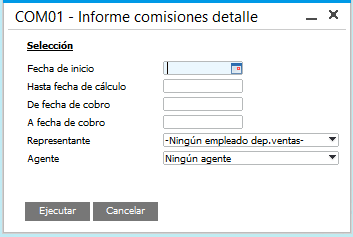
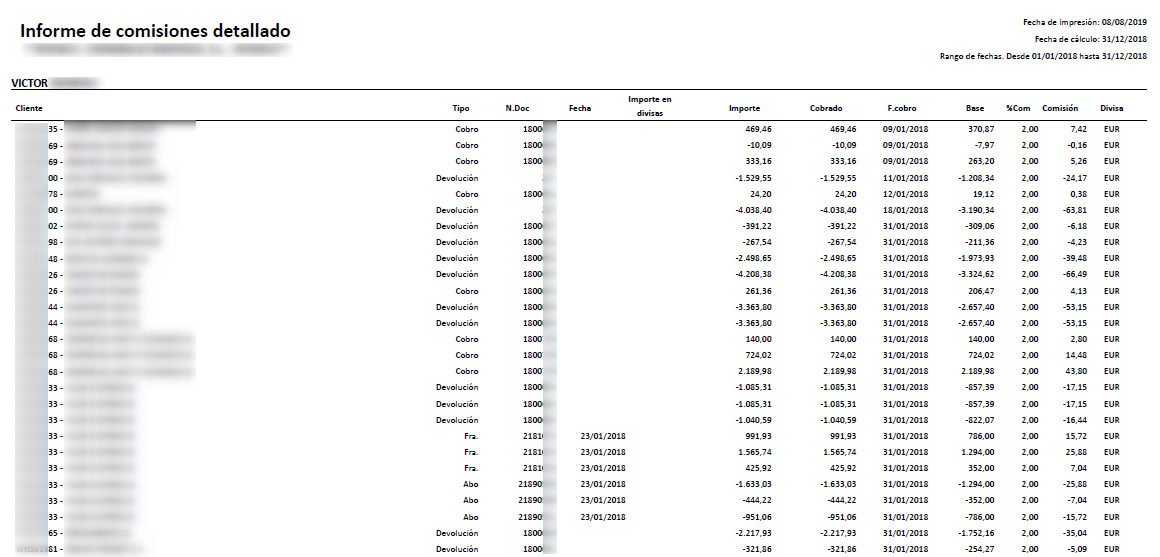
- Informe detallado por representante
Muestra la relación de las comisiones por representante o agente de ventas por factura/abono/anticipo , el importe cobrado, la comisión relacionada y el detalle de cada una de las líneas del documento.
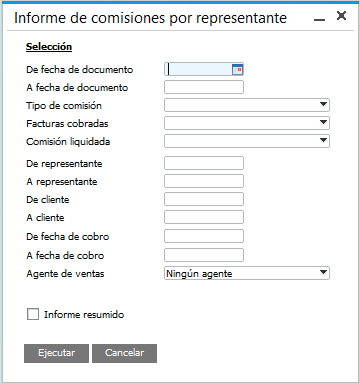
En este informe es posible aplicar los filtros siguientes:
-Desde/Hasta fecha de documento
-Tipo de comisión (AC, NN, DC, SP, TT)
-Facturas cobradas (Si, No, Todas)
-Comisión liquidada (Sí, No, SD, Todos)
-Desde /Hasta representante
-Desde/Hasta cliente
-Desde/Hasta fecha de cobro
-Agente de ventas
