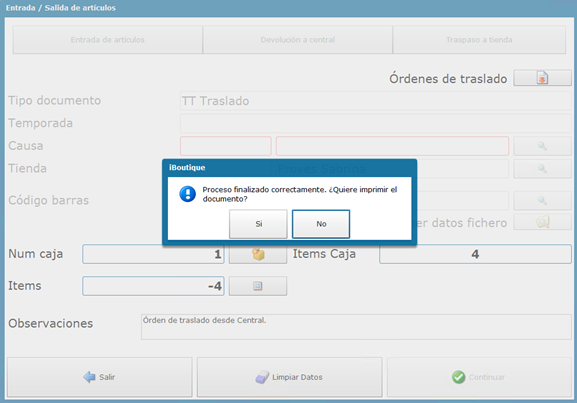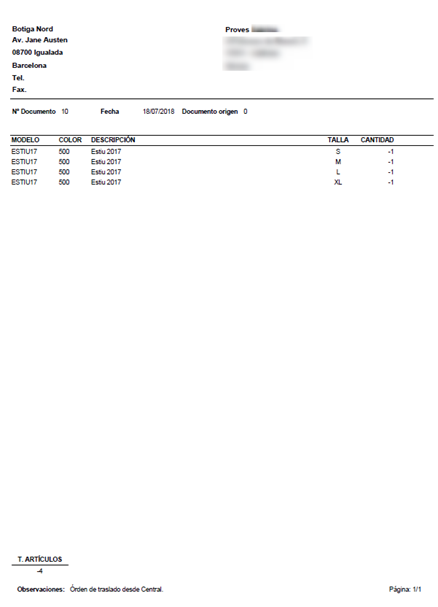Introducción
En este documento se explica cómo asignar stock de los artículos a tiendas con iBoutique central y SAP Business One, de manera que acumule todos los modelos seleccionados en solicitudes de traslado por tiendas.
Pantalla
Encontramos la Gestión stock de tiendas en iBoutique- Central > Gestión básica > Gestión de stocks por tiendas.
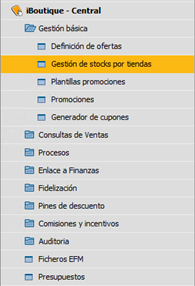
Filtros
En la pantalla Gestión de stocks de tiendas podemos filtrar por un modelo en particular:
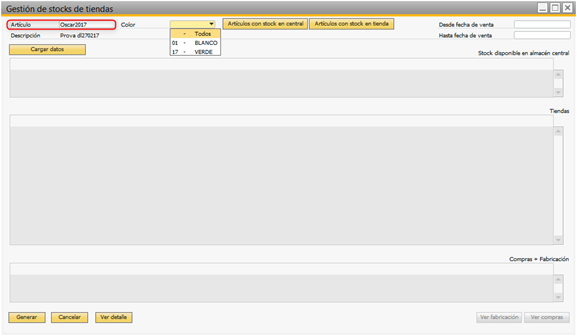
También podemos filtrar por artículos con stock en el almacén central, mostrándonos los modelos con su stock por color.
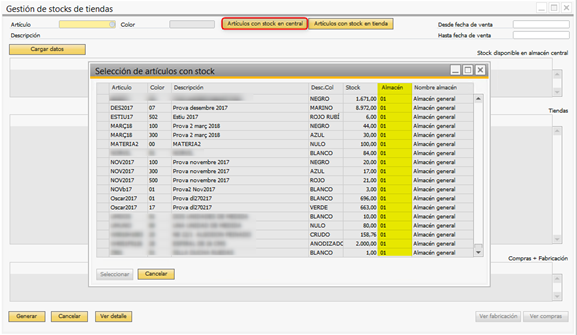
El filtro por artículos con stock en tiendas está igualmente disponible. Nos muestra los modelos, stock por color y tienda.
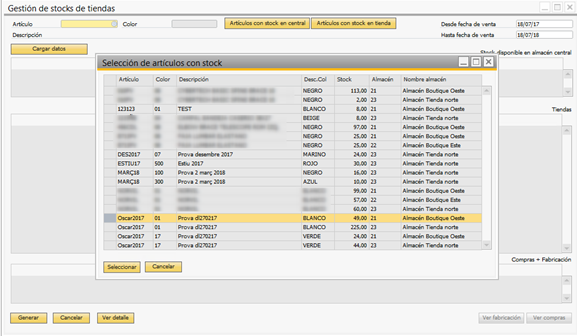
Cuando utilizamos los filtros de fecha, el formulario nos muestra en la columna ‘Ventas’, la cantidad vendida del artículo a cada tienda, durante el período indicado.
Funcionamiento
Una vez localizado el modelo con los filtros disponibles, hacemos click en el botón Cargar datos.
Este nos permite comenzar a gestionar el stock por tiendas.
Con el propósito de hacer las explicaciones más claras, hemos asignado a cada grid un número.
Grid 1: muestra el stock disponible del artículo en el almacén central, por cada talla.
Grid 2: muestra el stock disponible del artículo en las tiendas, por cada talla.
Grid 3: muestra las cantidades del artículo que están en órdenes de compras y en órdenes de fabricación, desglosado por tallas.
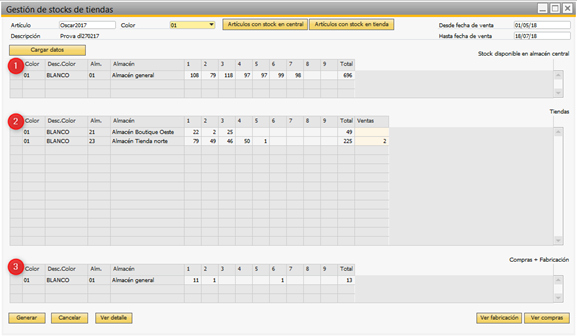
Para consultar el detalle de las órdenes de fabricación del modelo, desde la grid 3 Compras + Fabricación, hacemos click en el botón Ver fabricación.
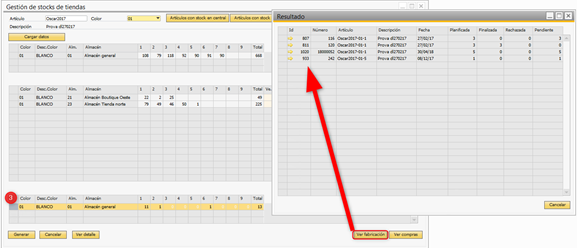
Para consultar el detalle de las órdenes de compra que incluyen el modelo en cuestión, desde la grid 3 Compras + Fabricación, hacemos click en el botón Ver compras.
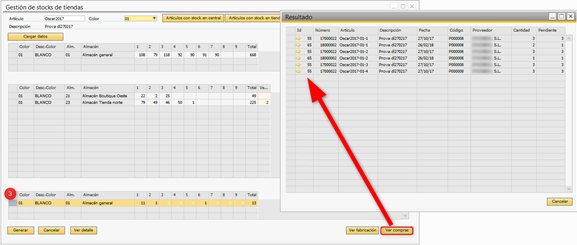
Asignación de stock del almacén central a tiendas
Haciendo click derecho en la pantalla Gestión de stock por tiendas, tenemos la opción Central- Repartir a tiendas. Esta nos permite asignar stock desde el almacén a las tiendas pertinentes.
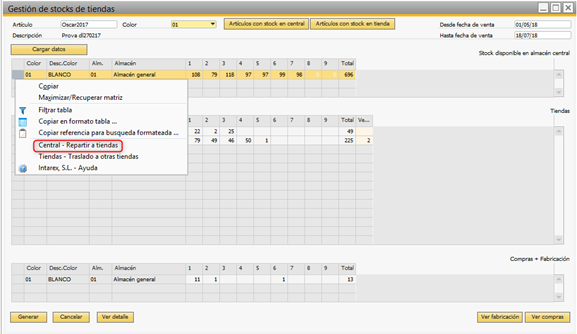
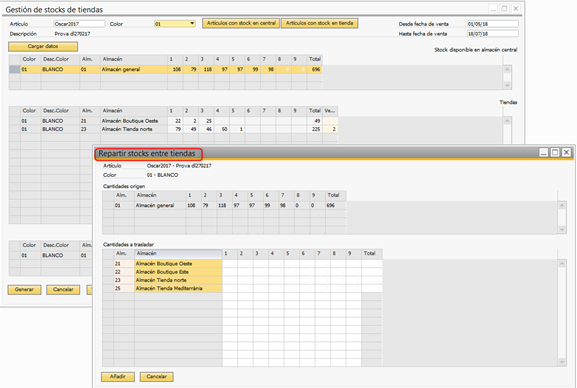
En la pantalla Repartir stocks a tiendas, la grid ‘Cantidades a trasladar’ nos permite introducir la cantidad que deseamos mover del almacén central a los almacenes de las tiendas. Luego hacemos click en Añadir.
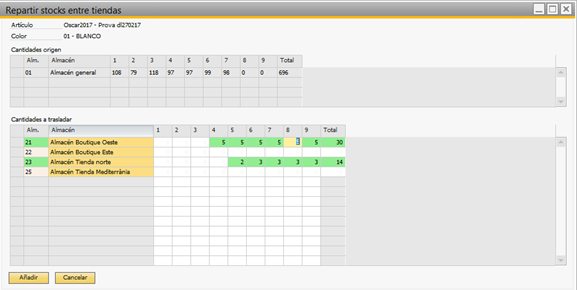
Si hemos indicado más cantidad de la que tenemos disponible para repartir, nos saldrá un aviso y NO podremos añadir.
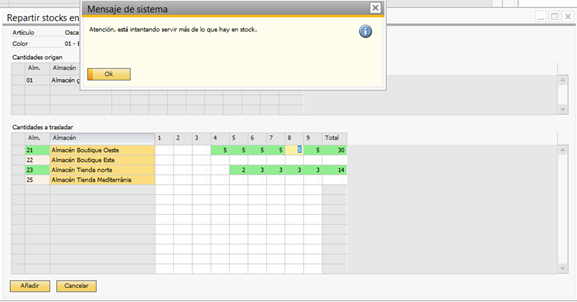
El botón Ver detalle, nos permite consultar los artículos que estamos gestionando a las distintas tiendas.
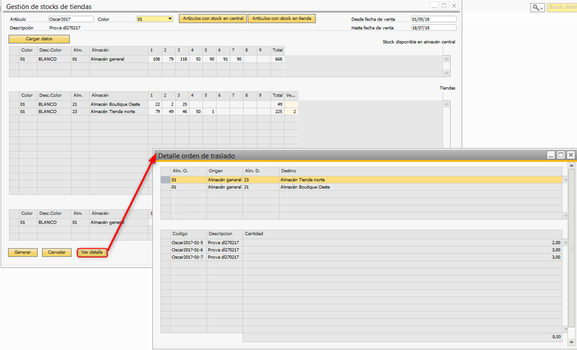
Para continuar gestionando el stock de central a tiendas, regresamos a la pantalla Gestión de stocks por tiendas, y localizamos otro modelo con los filtros antes explicados. Repetimos el proceso de indicar las cantidades de talla para cada tienda, según el stock disponible en almacén central.
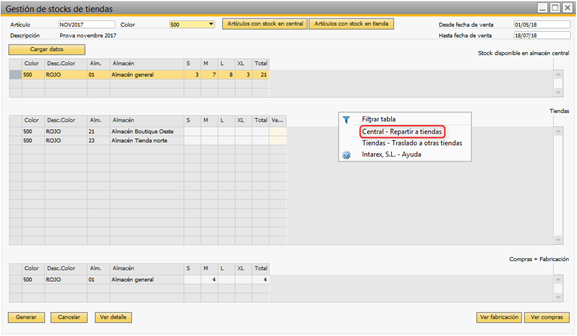
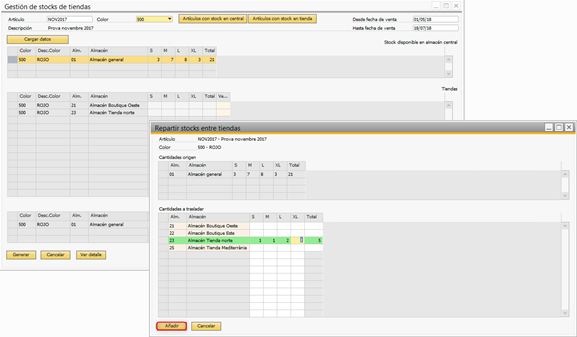
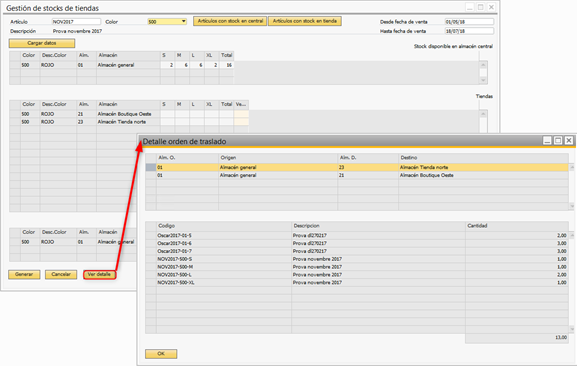
Para concluir el proceso, una vez realizado la asignación desde el almacén central a las tiendas, hacemos click en Generar.
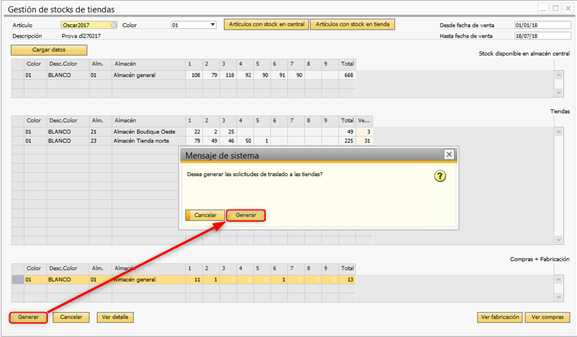
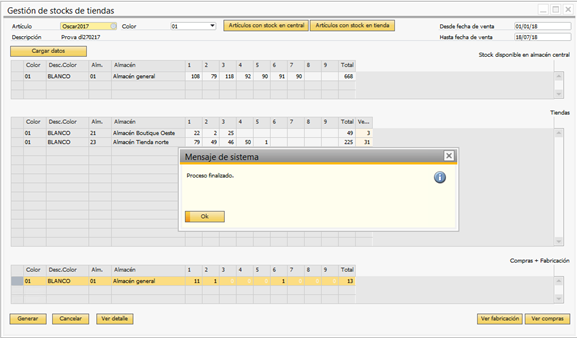
Este proceso generará a SAP Business One la creación automática de una solicitud de traslado, con origen = almacén central y con destino = almacén de cada tienda donde hemos asignado stock.
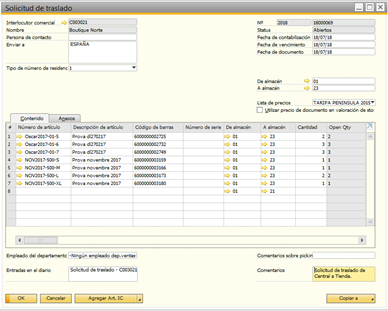
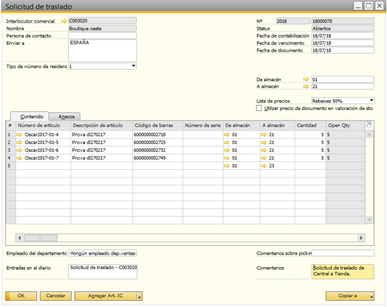
Necesitamos FModa.One Logistic para ejecutar la salida de stock del almacén central, y posteriormente generar de forma automática la solicitud de traslado que verá FModa.One Boutique.
Vamos a FModa.One Logistic > Inventario > Picking solicitudes de traslado, para leer los códigos de barras de los artículos contenidos en las solicitudes de traslado, que saldrán del almacén central con destino a las tiendas.
Cuando generamos traslado desde FModa.One Logistic, a SAP Business One se crean:
- Un traslado desde el almacén central al almacén de tránsito.
- Una solicitud de traslado desde el almacén de tránsito al almacén de la tienda.
En FModa.One Boutique, vamos a Almacén > Recepción de documentos, y descargamos la solicitud de traslado generada desde FModa.One Logistic, para que el stock forme parte de la tienda.
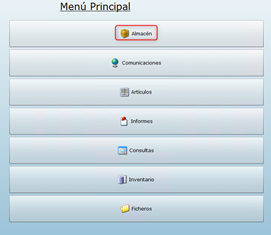
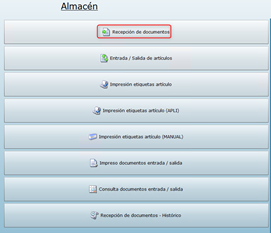
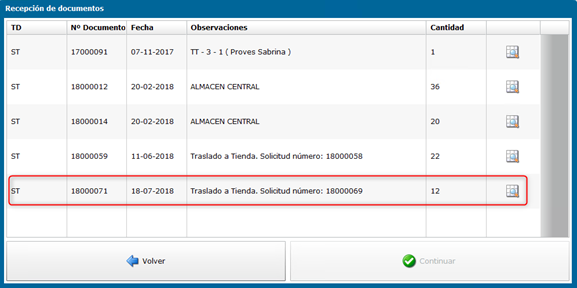
Traslado de stock entre tiendas
Para trasladar stock entre tiendas, primero localizamos el modelo con los filtros explicados en el punto 3. Luego, nos ubicamos en la columna izquierda de la tienda con stock. Al hacer click derecho, activamos el menú secundario y seleccionamos Tiendas- Traslado a otras tiendas.
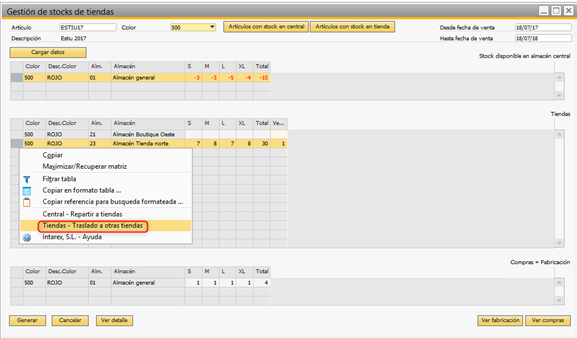
Al desplegarse la pantalla Generar orden de traslado, podemos observar que la grid superior muestra el stock disponible para repartir en el almacén de la tienda seleccionada.
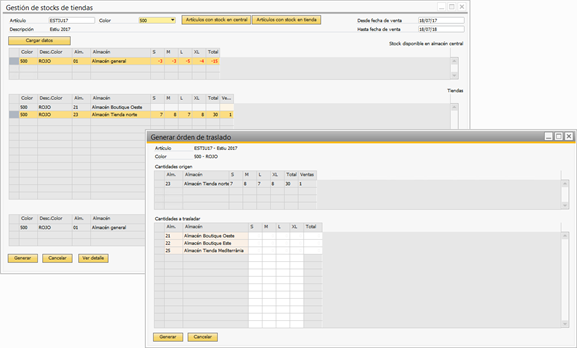
La grid inferior permite asignar el stock al resto de tiendas.
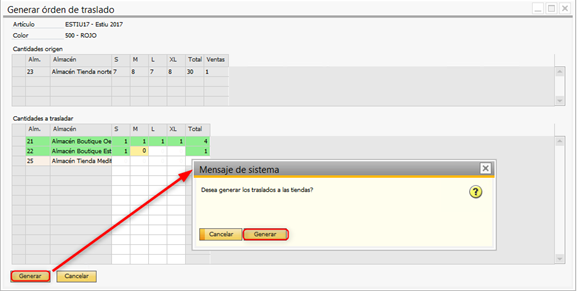
Hacemos click en Generar para crear un documento de traslado para cada tienda a la que hemos repartido stock del modelo indicado.
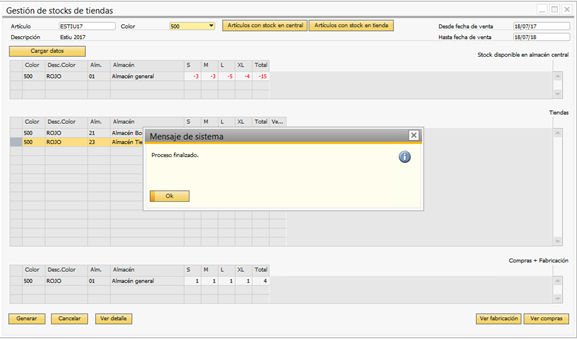
En FModa.One Boutique nos saldrá un aviso, indicando que tenemos orden de traslado pendiente de ejecutar.
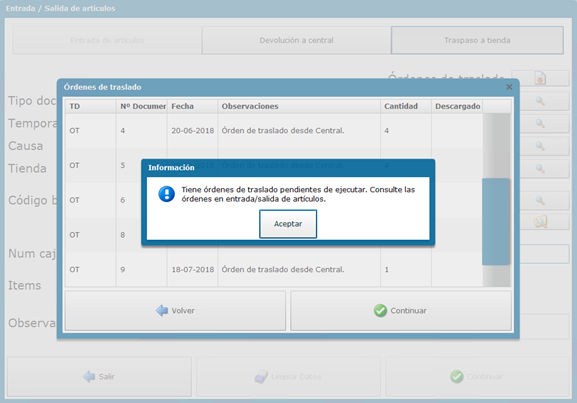
Para ejecutarla vamos a Almacén > Entrada/ Salida de artículos.
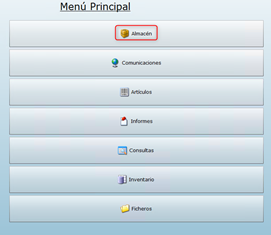
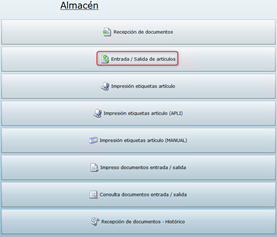
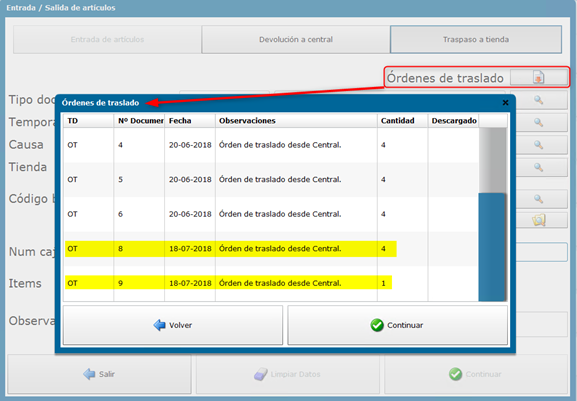
Para consultar el contenido del traslado, hacemos click en el icono de la imagen. Para ejecutarla, haremos click
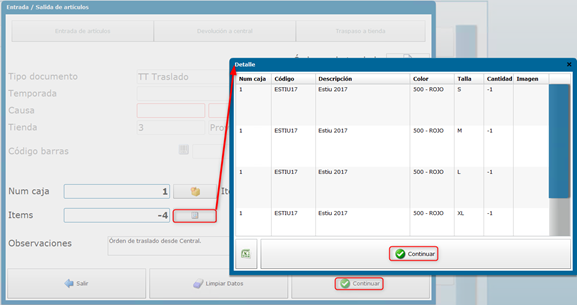
Desde FModa.One Boutique disponemos de las opciones para imprimir el documento y las etiqueteas, una vez ejecutado el traslado.